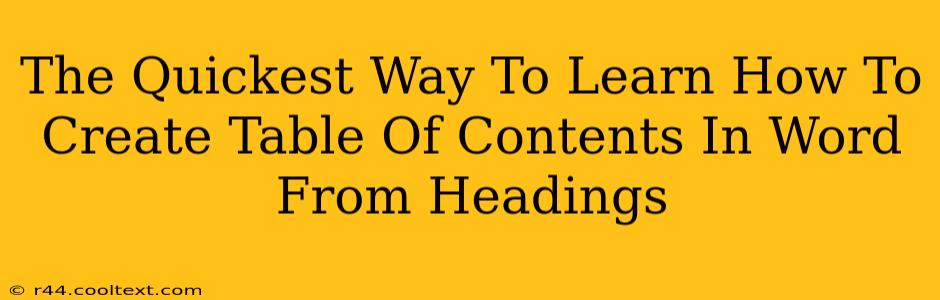Creating a professional-looking document often involves a well-structured table of contents (TOC). Microsoft Word makes this surprisingly easy, automatically generating a TOC from your existing headings. This guide will show you the fastest way to master this essential skill.
Understanding the Foundation: Heading Styles
Before diving into TOC creation, understanding Word's heading styles is crucial. These aren't just for formatting; they're the backbone of your automatic TOC. Word uses these styles to identify which text should be included in your table of contents.
-
Why Heading Styles Matter: Using pre-defined heading styles (Heading 1, Heading 2, Heading 3, etc.) allows Word to quickly and accurately identify the different levels of your document's structure. Manually typing your TOC is prone to errors and incredibly time-consuming. Using styles ensures accuracy and efficiency.
-
Applying Heading Styles: Select the text you want to be a heading. On the "Home" tab, in the "Styles" group, you'll find the Heading 1, Heading 2, and so on, styles. Simply click the appropriate style to apply it to your selected text. Consistency is key: Use Heading 1 for your main sections, Heading 2 for subsections, and so on.
Generating Your Table of Contents in Seconds
Once your headings are styled correctly, creating the TOC is a breeze.
-
Place Your Cursor: Position your cursor where you want the table of contents to appear in your document.
-
Insert the Table of Contents: Go to the "References" tab and click on "Table of Contents." You'll see several options:
- Automatic Table 1: This is the quickest option. It uses the default formatting for your TOC.
- Automatic Table 2: This offers slightly more customization options but still generates the TOC automatically.
- Manual Table: This is for advanced users who want complete control over the formatting, but it's far more time-consuming. For beginners, stick with the automatic options.
-
Updating Your Table of Contents: If you make changes to your headings (add, delete, or rearrange them), you need to update your TOC. Right-click on the TOC and select "Update Field." Choose "Update entire table" to reflect all changes or "Update page numbers only" for a quicker update if you've only made minor edits.
Tips for a Perfect Table of Contents
-
Maintain Heading Style Consistency: The most common mistake is inconsistency in applying heading styles. Ensure you use the correct Heading style for each level.
-
Regular Updates: Remember to update your TOC whenever you make changes to your document's structure.
-
Page Number Formatting: You can customize the page number formatting within the Table of Contents options to match your document's style.
-
Explore Advanced Options: Once you're comfortable with the basics, explore the more advanced options within the Table of Contents dialog box to fine-tune your TOC's appearance.
Keyword Optimization for SEO
This article targets keywords like: "create table of contents Word," "Word table of contents from headings," "automatic table of contents Word," "fastest way to make a table of contents in Word," "table of contents tutorial Word," and variations thereof. The use of these keywords throughout the text, in headings, and in the meta description (which would be included for a published blog post) will improve its search engine optimization (SEO). Off-page SEO strategies, like sharing this article on social media and building backlinks, would further enhance its visibility.