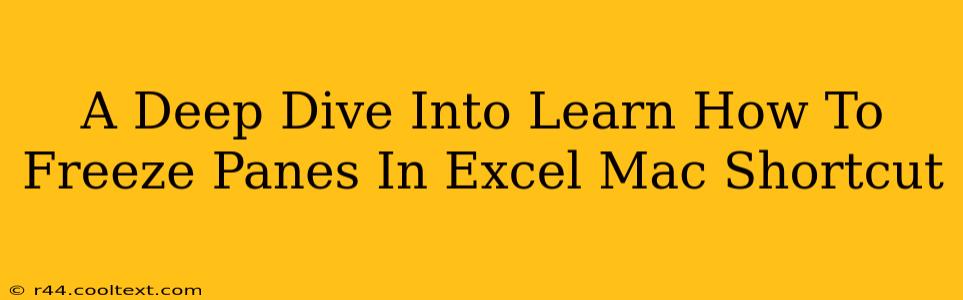Freezing panes in Excel is a game-changer for productivity, especially when working with large spreadsheets. This technique keeps specific rows or columns visible while you scroll through the rest of your data, maintaining context and preventing disorientation. This guide provides a comprehensive look at how to freeze panes in Excel for Mac, including helpful shortcuts and troubleshooting tips.
Why Freeze Panes in Excel?
Imagine working with a spreadsheet containing hundreds of rows and columns. Trying to keep track of headers while scrolling through the data can be incredibly frustrating. Freezing panes solves this problem by "locking" specific rows and/or columns in place, ensuring they remain visible no matter how far you scroll. This significantly improves:
- Data readability: Easily identify column headers and row labels at all times.
- Efficiency: Reduces time wasted searching for headers or labels.
- Accuracy: Minimizes errors caused by losing track of data context.
Mastering the Freeze Panes Feature on Excel for Mac
There are several ways to freeze panes in Excel for Mac, catering to different preferences and workflows.
Method 1: Using the View Menu
This is the most straightforward method:
- Identify your freeze point: Decide which rows and/or columns you want to keep frozen (typically the header row and/or first few columns).
- Navigate to the View Menu: Click on "View" in the Excel menu bar.
- Select "Freeze Panes": Choose the "Freeze Panes" option. A submenu will appear.
- Choose your freeze option: Select either "Freeze Top Row," "Freeze First Column," or "Freeze Panes" to freeze the selected rows and columns above and to the left of your currently selected cell.
Method 2: Using Keyboard Shortcuts (for speed demons!)
For those who prefer keyboard shortcuts, Excel offers a more rapid approach: There isn't a dedicated single keyboard shortcut specifically to freeze panes on Mac, but using the mouse to select the cell below and to the right of what you want frozen then using the menu method above is very efficient.
Method 3: Unfreezing Panes
To unfreeze panes, simply follow these steps:
- Navigate to the View Menu: Click on "View" in the Excel menu bar.
- Select "Unfreeze Panes": This option will immediately release the frozen panes.
Troubleshooting Common Issues
- Nothing is freezing: Double-check that you've selected the cell below and to the right of the area you wish to freeze before selecting "Freeze Panes."
- Unexpected freeze behavior: Ensure you haven't accidentally selected a cell within a merged cell.
Advanced Techniques and Tips
- Freezing multiple rows and columns: This can be achieved by selecting the cell below and to the right of the rows and columns you want frozen before utilizing the Freeze Panes function.
- Adjusting frozen panes: If you need to adjust which rows or columns are frozen, you'll need to unfreeze panes and repeat the process.
Conclusion
Freezing panes is a powerful Excel feature that significantly boosts productivity when working with extensive datasets. By mastering the methods outlined above, you can streamline your workflow and significantly improve your data analysis efficiency. Remember to practice these techniques to build muscle memory and maximize your proficiency with Excel for Mac. Now go forth and conquer those massive spreadsheets!