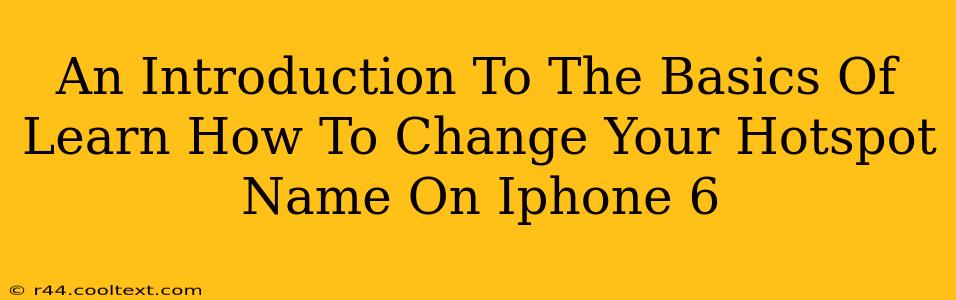Want to personalize your iPhone 6 hotspot? Changing the default name is easier than you think! This guide provides a simple, step-by-step walkthrough on how to change your hotspot name on iPhone 6, ensuring you can easily identify your personal network among others. This is crucial for security and convenience.
Why Change Your iPhone 6 Hotspot Name?
The default hotspot name provided by Apple is generic and easily confused with other networks. Changing your hotspot name offers several key benefits:
- Improved Security: A unique name makes your hotspot less susceptible to unauthorized access. While this doesn't replace a strong password, it adds an extra layer of identification.
- Easy Identification: Easily spot your network among a crowded list of available Wi-Fi hotspots. Imagine being at a coffee shop – a personalized name will make finding your connection a breeze.
- Personalization: Put your own stamp on your network! A memorable name adds a personal touch to your mobile hotspot.
Step-by-Step Guide: Changing Your Hotspot Name on iPhone 6
Here's how to customize your iPhone 6's hotspot name:
-
Access Settings: Locate the "Settings" app on your iPhone 6 home screen. It's usually represented by a grey icon with gears.
-
Navigate to Personal Hotspot: Within the Settings app, scroll down and tap on "Personal Hotspot."
-
Locate Hotspot Name: You'll see your current hotspot name displayed. It's likely the default name assigned by Apple.
-
Change the Name: Tap on the current hotspot name. This will allow you to edit and enter your desired name. Be creative! Use a name that's easy to remember and uniquely yours.
-
Save Changes: Once you've entered your new hotspot name, exit the settings menu. Your changes will be automatically saved.
-
Verify the Change: Turn your Personal Hotspot off and then back on again to ensure the new name is reflected. You can also check the name from another device trying to connect to your hotspot.
Tips for Choosing a Hotspot Name
When selecting your new hotspot name, consider these factors:
- Memorability: Choose a name you'll easily remember.
- Uniqueness: Avoid common or generic names to prevent confusion.
- Security: While not a direct security measure, a less obvious name can deter casual attempts at unauthorized access. Don't include personal information like your address or phone number.
Troubleshooting: What if it Doesn't Work?
If you're experiencing issues changing your hotspot name, try these troubleshooting steps:
- Restart your iPhone 6: A simple restart often resolves minor software glitches.
- Check for Software Updates: Ensure your iPhone 6 is running the latest iOS version. Updates often include bug fixes and performance improvements.
- Contact Apple Support: If the problem persists, contact Apple Support for further assistance.
By following these simple steps, you can easily customize your iPhone 6's Personal Hotspot name, enhancing both its security and ease of use. Remember to choose a memorable and unique name to make your hotspot easily identifiable!