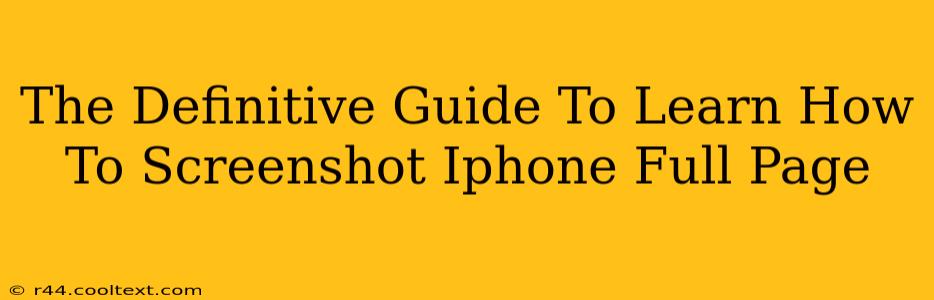Taking a screenshot of a full webpage on your iPhone can be tricky. Unlike a standard screenshot capturing only what's visible on the screen, capturing a full-page screenshot requires a bit more finesse. This definitive guide will walk you through several methods, ensuring you can capture those long articles, web receipts, or important online documents completely.
Method 1: Using the Screenshot and Scroll Feature (iOS 15 and later)
This is the easiest method for most users and works seamlessly on iPhones running iOS 15 and later.
Steps:
- Navigate to the webpage: Open Safari or your preferred browser and go to the webpage you wish to capture.
- Take a standard screenshot: Press the side button and either volume button simultaneously. You'll see a preview of your screenshot.
- Tap "Page": Instead of tapping "Done," locate and tap the "Page" option in the screenshot preview. Your iPhone will automatically scroll and capture the entire webpage.
- Edit and Share: You can then edit the screenshot (crop, markup, etc.) before saving or sharing it.
This method leverages the built-in functionality of iOS, making it the most straightforward approach. However, it's important to note that extremely long pages might still require additional steps.
Method 2: Using Third-Party Apps
If you're dealing with exceptionally long web pages or the built-in feature isn't working perfectly, consider using a third-party app. Many screenshot apps offer full-page capture capabilities.
Tips for Choosing a Third-Party App:
- Read reviews: Look for apps with high ratings and positive user feedback focusing on full-page screenshot functionality.
- Check permissions: Ensure the app has the necessary permissions to access your photos and screenshots.
- Consider features: Some apps offer additional editing tools, making them more versatile.
Caution: Always download apps from trusted sources like the App Store to avoid malware.
Method 3: Stitching Multiple Screenshots Together (For Older iOS Versions or Very Long Pages)
For older iOS versions or webpages that are excessively long, you might need to stitch multiple screenshots together.
Steps:
- Take multiple screenshots: Capture several screenshots, ensuring each overlaps slightly with the previous one.
- Use a photo editing app: Utilize a photo editing app (like the built-in Markup tool, or a dedicated app like Adobe Photoshop Express or Snapseed) to combine the screenshots.
- Align and stitch: Carefully align the screenshots, ensuring a seamless transition between them.
This method is more time-consuming but offers a solution when other methods fall short.
Troubleshooting Tips
- Ensure your internet connection is stable: A poor connection can interrupt the full-page screenshot process.
- Restart your iPhone: Sometimes a simple restart can resolve temporary software glitches.
- Update your iOS: Make sure your iPhone's operating system is up-to-date to benefit from the latest features and bug fixes.
Conclusion: Mastering the iPhone Full-Page Screenshot
Mastering the art of taking full-page screenshots on your iPhone empowers you to capture and share web content effectively. Whether you utilize the built-in functionality, explore third-party apps, or employ the stitching technique, this guide provides the knowledge you need. Remember to choose the method that best suits your needs and technical capabilities. Now go forth and capture those full webpages!