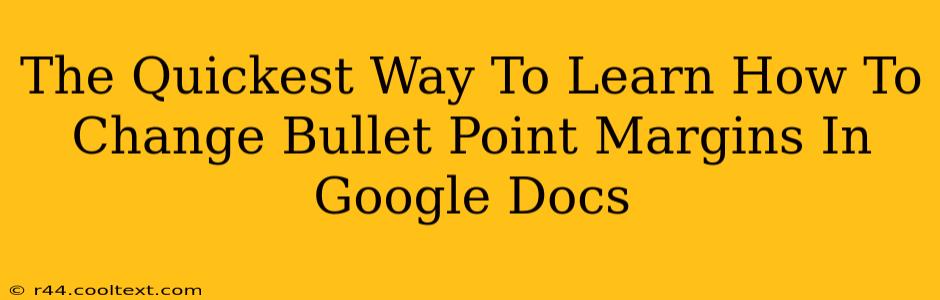So, you're working on a document in Google Docs, and those bullet points just aren't quite right. Maybe they're too far to the left, crowding your text, or perhaps too far to the right, looking oddly spaced. Whatever the issue, you need to adjust those bullet point margins fast. This guide will show you the quickest and easiest ways to change bullet point margins in Google Docs, getting you back to writing efficiently.
Understanding Bullet Point Margins in Google Docs
Before we dive into the how-to, let's quickly understand what we're dealing with. Bullet point margins refer to the horizontal space between the bullet symbol (•, *, +, etc.) and the start of your text. Adjusting these margins affects the overall readability and visual appeal of your list.
Method 1: The Tab Key - Quick and Easy
This is the fastest method for most users. Simply:
- Place your cursor at the beginning of the line with the bullet point you want to adjust.
- Press the Tab key. This will indent the entire line, moving the text further to the right. Pressing Tab multiple times will increase the indent further.
- Press Shift + Tab to move the bullet point and text to the left.
This method is ideal for simple adjustments and doesn't require any deep dives into Google Docs' formatting options. It's perfect for quick fixes.
Method 2: Using the Ruler - Precise Control
For more precise control, the ruler offers granular adjustment.
- Ensure the ruler is visible. If you can't see it, go to
View > Show ruler. - Click and drag the indent markers on the ruler. You'll see two: the first line indent marker (usually a triangle) and the left indent marker (usually a square).
- First Line Indent: Affects only the first line of the bullet point.
- Left Indent: Affects all lines of the bullet point. Dragging this will change the margin of all subsequent lines in the bullet point list.
This approach offers a visual representation of your changes, allowing for finer adjustments than simply using the Tab key.
Method 3: Customizing Indentation with Paragraph Formatting (Advanced)
This is the most powerful but also the most involved method, useful for highly customized formatting.
- Select the bullet points you wish to modify.
- Right-click and select
Paragraph. - In the
Paragraphsettings that appear on the right, you will find options for Indentation. You can adjust bothLeft indentandFirst line indenthere, allowing you to control margins with pixel precision. - Experiment with the values until you achieve the desired margin.
This method allows for the most detailed control over your bullet point formatting and is especially useful for maintaining consistent margins across your document.
Troubleshooting
- Inconsistent margins: If you're seeing inconsistent margins, check for hidden formatting. Try selecting all text and using the "Clear formatting" option.
- Margins won't change: Ensure your bullet points are actually formatted as bullet points. Using a different style may lead to different margin behavior.
- Need more help?: Consult Google Docs' help center for more advanced options and troubleshooting tips.
By mastering these methods, you'll be able to quickly and efficiently adjust bullet point margins in Google Docs, significantly enhancing the presentation and readability of your documents. Remember to choose the method that best suits your needs and desired level of control. Happy writing!