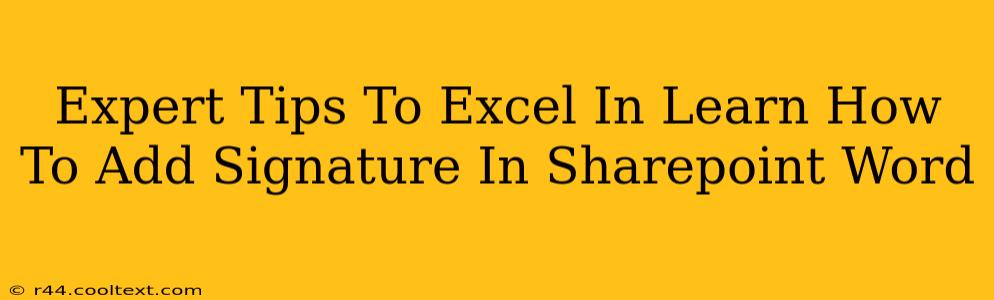Adding a signature to your Word documents within SharePoint can sometimes feel like navigating a labyrinth. But fear not! This comprehensive guide provides expert tips and tricks to streamline the process and ensure your documents are professionally presented every time. We'll cover various methods, troubleshooting common issues, and offering advanced techniques to master this essential SharePoint skill.
Understanding the Different Signature Methods in SharePoint Word
SharePoint offers several ways to add signatures, each with its own advantages and disadvantages. Choosing the right method depends on your specific needs and the level of security required.
1. Digital Signatures for Enhanced Security:
Digital signatures provide the highest level of security and authenticity. They cryptographically bind your identity to the document, ensuring its integrity and preventing unauthorized alterations. This is ideal for legally binding documents or those requiring a high degree of verification. However, setting up digital signatures often involves more technical steps and may require specific certificates.
- Keyword: SharePoint Digital Signature, Secure SharePoint Documents, Digital Signatures in Office 365
- Tip: Explore your organization's IT policies regarding digital signature certificates before implementing this method.
2. Inserted Images for Visual Appeal:
For a simpler, visually appealing signature, you can insert an image of your handwritten signature. This is a quick and easy method, perfect for everyday documents where high security isn't paramount.
- Keyword: Insert Signature Image SharePoint, SharePoint Signature Image, Add Signature Image Word SharePoint
- Tip: Scan your signature at a high resolution for the best quality. Ensure the image is appropriately sized for your document.
3. Typed Signatures for Efficiency:
A typed signature, while lacking the personal touch of a handwritten one, offers efficiency and consistency. You can create a simple typed signature that includes your name and title, suitable for internal communications or less formal documents.
- Keyword: Typed Signature SharePoint, SharePoint Word Typed Signature, Create Typed Signature SharePoint
- Tip: Use a professional-looking font that matches your branding.
Troubleshooting Common SharePoint Signature Issues
Even with the best preparation, you might encounter some challenges. Here are solutions to common problems:
Issue 1: Signature Not Displaying Correctly:
This often arises from incorrect image formatting or compatibility issues. Ensure your image is in a widely supported format (e.g., JPG, PNG) and at an appropriate resolution.
Issue 2: Difficulty with Digital Signature Implementation:
If you're struggling with digital signatures, check your organization's IT documentation or contact your IT support for assistance with certificate installation and configuration.
Issue 3: Signature Disappearing After Saving:
This could be due to document versioning or permission issues within SharePoint. Review your document's settings and ensure you have the necessary permissions to modify and save changes.
Advanced Tips for SharePoint Signature Mastery
- Create a Signature Template: Develop a reusable signature template in Word to ensure consistency across all your documents. You can easily update the template as needed.
- Automate Signatures (where possible): Explore if your organization uses automation tools to integrate signatures into workflows.
- Maintain Signature Consistency: Always use the same signature method across all documents to maintain a professional image.
By following these expert tips and troubleshooting techniques, you'll become proficient at adding signatures in SharePoint Word, enhancing the professionalism and security of your documents. Remember to always prioritize security and choose the appropriate method based on your document’s purpose and sensitivity.