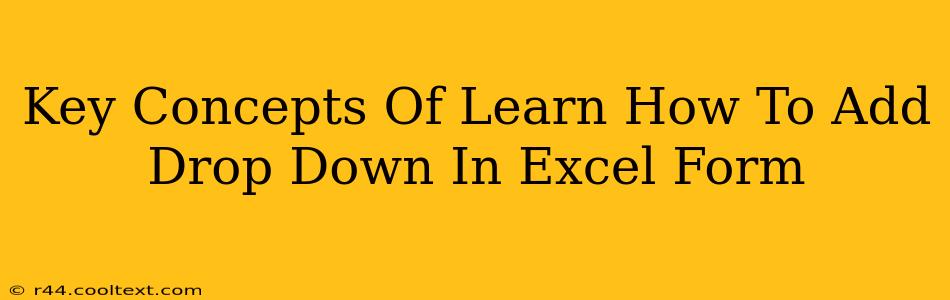Adding a drop-down list to your Excel forms is a fantastic way to improve data entry efficiency and accuracy. This guide will walk you through the key concepts and steps involved, transforming your spreadsheets from simple data storage to dynamic, user-friendly tools.
Understanding Data Validation in Excel
The foundation of creating a drop-down in Excel lies in data validation. This powerful feature allows you to restrict the type of data entered into a specific cell, ensuring consistency and preventing errors. The drop-down list is just one of the many data validation options available.
Why Use Data Validation with Drop-Downs?
- Improved Data Accuracy: Users are limited to selecting from a predefined list, minimizing typos and inconsistencies.
- Increased Efficiency: Drop-downs offer a quicker data entry method compared to manual typing.
- Data Consistency: Ensures everyone uses the same terminology and formatting for the same data points.
- Enhanced User Experience: Makes the form easier and more intuitive to use.
Steps to Create a Drop-Down List in Excel
Let's break down the process into clear, manageable steps:
1. Prepare Your Data List
Before you start, you need a list of the options you want to appear in your drop-down. This list can be:
- On a separate sheet: This is ideal for larger lists or lists that might be updated frequently.
- Within the same sheet: Convenient for smaller, static lists.
For example, if you're creating a drop-down for "Department," your list might contain: "Sales," "Marketing," "Engineering," "Finance."
2. Select the Target Cell
Click on the cell where you want the drop-down to appear in your Excel form.
3. Access Data Validation
Go to the Data tab on the Excel ribbon. In the Data Tools group, click on Data Validation.
4. Configure the Data Validation Settings
The Data Validation dialog box will appear. Here's what you need to do:
- Allow: Choose List.
- Source: This is where you specify the source of your drop-down options. You can either:
- Type the list directly: Separate each item with a comma (e.g., Sales,Marketing,Engineering,Finance). This is best for short lists.
- Select a range: Click in the Source box and then select the range of cells containing your list (e.g.,
Sheet2!A1:A4). This is recommended for larger lists or lists that might change.
5. Add Error Alerts (Optional)
The Data Validation dialog box also allows you to set up error alerts. These alerts will warn users if they try to enter data outside your predefined list. You can customize the alert message to be more user-friendly.
6. Test Your Drop-Down
After clicking OK, you should see a drop-down arrow appear in the selected cell. Test it out by clicking the arrow and selecting an option from the list.
Advanced Techniques & Tips for Excel Drop-Downs
- Named Ranges: For better readability and maintainability, assign a name to your list range. This makes your formulas and data validation rules easier to understand.
- Dynamic Drop-downs: Create cascading drop-downs, where the options in one drop-down depend on the selection in another. This requires using formulas in the Source field of the Data Validation settings.
- Using INDIRECT Function: This powerful function allows you to dynamically refer to cell ranges, enabling more advanced functionality in your drop-downs.
By mastering these key concepts, you'll be well on your way to creating efficient and user-friendly Excel forms that streamline your data entry process and improve overall data quality. Remember to practice and experiment—the more you use data validation, the more comfortable you'll become with its capabilities!