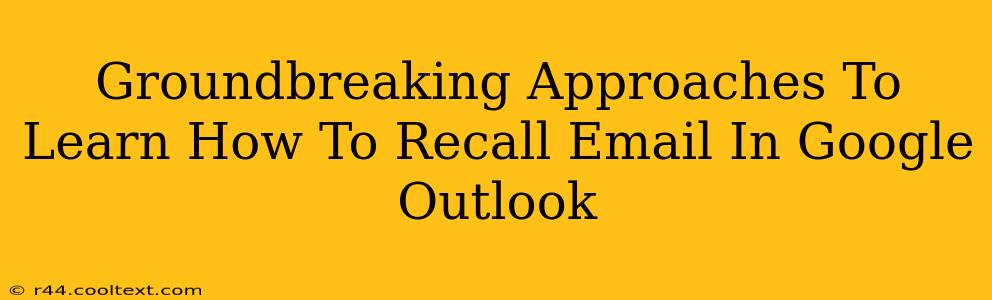Unfortunately, there's a crucial clarification needed before we delve into recalling emails: Google Outlook isn't a real thing. There's no software or service called "Google Outlook." You're likely referring to either recalling emails sent from Gmail (Google's email service) or recalling emails sent from Outlook (Microsoft's email client). We'll cover both scenarios.
Recalling Emails Sent from Gmail
Gmail offers a built-in "unsend" feature, allowing you to recall emails within a limited timeframe. However, it's crucial to understand its limitations. The recall isn't guaranteed; if the recipient has already read the email, downloaded attachments, or their email client is offline, the recall might fail.
How to Recall an Email in Gmail:
-
Act Fast: The window for recalling emails in Gmail is typically limited to a few seconds or minutes after sending. The exact timeframe isn't publicly specified by Google and may vary.
-
Locate the Sent Email: Open your Gmail inbox and find the email you wish to recall.
-
Undo Send: Near the bottom of the screen, you'll usually see a notification briefly appear saying "Undo send." Click it. If this option isn't present, the unsend window has likely expired.
Important Considerations for Gmail Recall:
- No Guarantee: There's no absolute assurance your email will be successfully recalled.
- Recipient's Actions: If the recipient has already opened, downloaded attachments from, or even started reading your email, the unsend function may be ineffective.
- Third-Party Apps: Some third-party Gmail extensions claim to offer more robust recall features, but proceed cautiously. Always check reviews before installing any such extensions, ensuring they are reputable and won't compromise your account security.
Recalling Emails Sent from Outlook
Outlook's approach to recalling emails differs from Gmail's. There's no direct "unsend" button. Instead, the recall relies on the recipient's email server cooperating. The success rate depends heavily on factors like the recipient's email provider and its settings.
How to Recall an Email in Outlook:
-
Locate the Sent Email: In your Outlook sent items folder, locate the email you want to recall.
-
Recall This Message: Right-click on the email and select "Recall This Message."
-
Choose Your Recall Option: You'll be given options: deleting the unread message from the recipient's inbox or replacing the original message with a new one.
Important Considerations for Outlook Recall:
- Server Cooperation: The recall relies on the recipient's email server accepting the request. This means success isn't guaranteed.
- Notification: The recipient will usually receive a notification that a recall has been attempted, even if it's unsuccessful.
- Replaced Message: When opting to replace the original email, ensure the replacement message is clear and concise, explaining the reason for the recall.
Best Practices to Avoid Email Recalls
The best way to handle email mistakes is to prevent them in the first place. Proofread carefully before sending, and take your time composing important emails. Consider using the "Save as Draft" feature to avoid accidental sending.
By understanding these methods and prioritizing careful email composition, you can minimize the need for recalling emails altogether. This is, by far, the most reliable approach.