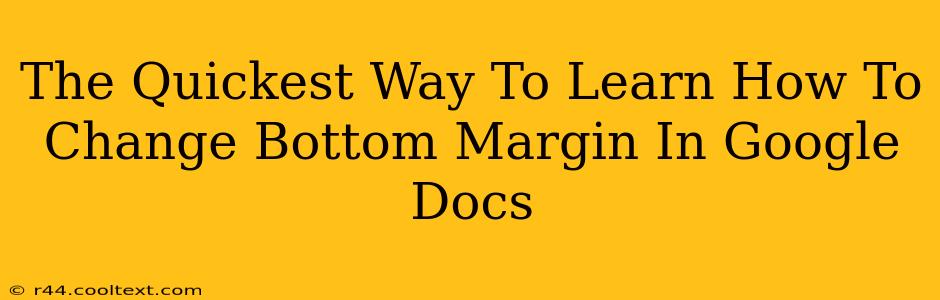So, you're working on a document in Google Docs and need to adjust the bottom margin? Maybe you're creating a professional-looking report, designing a stylish flyer, or just need to make some extra space for a footnote. Whatever the reason, changing the bottom margin in Google Docs is a simple process. This guide will show you the quickest way to master this essential formatting feature.
Understanding Margins in Google Docs
Before diving into the how-to, let's briefly understand what margins are. Margins are the blank spaces surrounding the text on a page. They provide a clean and professional look, making your document more readable. Google Docs offers customizable margins, allowing you to adjust the top, bottom, left, and right margins to perfectly suit your needs. Controlling these margins is crucial for creating well-formatted documents.
The Fastest Method: Using the Page Setup Menu
This is by far the most straightforward and quickest way to modify your bottom margin.
-
Open your Google Doc: Start by opening the Google Doc you wish to edit.
-
Navigate to "File": In the menu bar at the top, click on "File."
-
Select "Page setup": A dropdown menu will appear. Select "Page setup."
-
Adjust the "Bottom" margin: A new window will open displaying your current page settings. Locate the "Bottom" field, and enter your desired margin measurement. You can enter the measurement in inches (in), centimeters (cm), millimeters (mm), or points (pt).
-
Click "OK": Once you've entered your preferred bottom margin, click "OK" to apply the changes to your document.
Pro Tip: If you need to change multiple margins simultaneously (top, bottom, left, right), you can adjust them all within this same "Page setup" window.
Alternative Method: Using the Ruler (For Minor Adjustments)
For small, quick adjustments, you can utilize the ruler at the top and side of your Google Doc. However, this method is less precise than using the "Page setup" menu. It's best suited for minor tweaks rather than setting exact margin measurements.
-
Locate the ruler: Look for the ruler at the top and left side of your Google Docs document.
-
Drag the bottom margin marker: Find the bottom margin marker on the vertical ruler. Carefully drag it up or down to adjust the bottom margin. Keep in mind this offers less precision than numerical input.
Troubleshooting Common Issues
-
Margins not changing: Ensure you've clicked "OK" after making adjustments in the "Page setup" menu. Sometimes, accidentally closing the window without saving can prevent the changes from being applied.
-
Unexpected margin behavior: If you're experiencing unusual margin behavior, check for any section breaks or page breaks in your document. These can sometimes create separate margin settings for specific sections.
-
Inconsistent margins across pages: Make sure the margin changes are applied to the entire document, and not just a specific section or page.
Mastering Google Docs: Beyond Bottom Margins
Understanding how to adjust margins is a fundamental skill for anyone using Google Docs. This seemingly simple task contributes significantly to the overall professionalism and readability of your documents. With this knowledge, you can now confidently create visually appealing and well-structured documents for any purpose. Continue exploring Google Docs' formatting options to enhance your document creation skills further. Happy documenting!