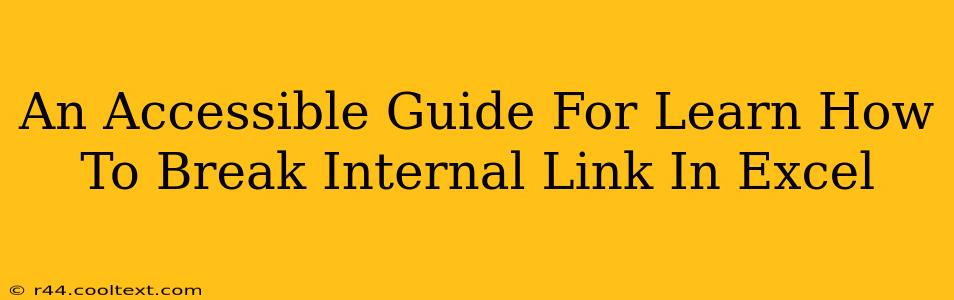Excel's internal links, while useful for referencing data across sheets, can sometimes cause issues. Perhaps you've moved a sheet, deleted data, or simply want to analyze data independently. Knowing how to break these links is crucial for maintaining data integrity and avoiding frustrating error messages. This guide provides a clear, step-by-step process for breaking internal links in Excel, regardless of your experience level.
Understanding Internal Links in Excel
Before diving into the breaking process, let's understand what internal links are. In Excel, an internal link connects a cell or formula to another cell or range within the same workbook. These links dynamically update if the source data changes. For example, a formula like =Sheet2!A1 creates an internal link, referencing cell A1 on Sheet2. While helpful for dynamic updates, these links can cause problems if the referenced data is altered or the sheet is renamed or moved.
Why Break Internal Links?
Several reasons necessitate breaking internal links:
- Data Integrity: If the linked data is deleted or modified, formulas referencing it will display errors, potentially compromising your analysis. Breaking the link prevents this dependency.
- Workbook Size: Numerous internal links can increase the file size, slowing down performance, especially in large workbooks. Breaking unnecessary links streamlines the file.
- Independent Analysis: You may want to analyze a section of your data independently, without the influence of other sheets or data. Breaking links isolates the data for analysis.
- Troubleshooting: If your Excel workbook is experiencing errors due to broken links, identifying and breaking those links can resolve these errors.
Methods to Break Internal Links in Excel
There are several ways to effectively break internal links in Excel. The best method depends on the scale of the links you need to break and your comfort level with different Excel functionalities.
Method 1: Replacing Formulas with Values (Best for Small Datasets)
This is the simplest method, ideal for a few cells or a small range. Essentially, you're copying the results of a formula, not the formula itself.
- Select the cell(s) containing the internal links.
- Copy the selected cells (Ctrl+C or Cmd+C).
- Right-click on the selected cells and choose "Paste Special".
- In the "Paste Special" dialog box, select "Values" and click "OK".
This replaces the formula with its calculated value, effectively breaking the internal link.
Method 2: Find and Replace (Best for Replacing Specific Links)
If you need to break links to a specific cell or range, the "Find and Replace" function is extremely effective.
- Press Ctrl+H (Cmd+H on a Mac) to open the "Find and Replace" dialog box.
- In the "Find what" field, enter the cell reference you want to replace (e.g.,
=Sheet2!A1). Be precise! - In the "Replace with" field, enter the value you want to replace the link with (e.g., the calculated value or simply
0). - Click "Replace All" to replace all instances of that specific link.
Caution: Double-check your replacements before clicking "Replace All" to avoid unintended consequences.
Method 3: Using the Edit > Links Feature (Best for Managing Multiple Links)
For managing numerous internal links across your workbook, Excel's built-in "Edit Links" feature provides control over all external and internal links. While it doesn't directly break links, it allows you to easily change or remove the source data.
- Go to the "Data" tab.
- Click "Edit Links".
- Select the links you want to remove and click "Break Link".
This effectively breaks the selected internal links.
Preventing Future Internal Link Issues
Proactive measures minimize future link-related problems:
- Avoid excessive reliance on internal links: Where possible, consolidate data within a single sheet to minimize inter-sheet dependencies.
- Use named ranges: Named ranges make formulas more readable and less prone to errors when sheets are renamed or reorganized.
- Regularly review and update links: Periodically check your workbook for broken links and update or remove them as needed.
By following these methods and preventive measures, you can effectively manage and break internal links in Excel, ensuring data accuracy and efficient workbook management. Remember to save your workbook frequently to avoid losing your work.