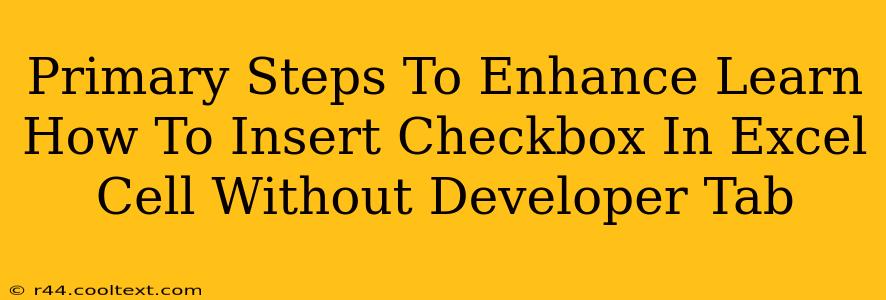Inserting checkboxes directly into Excel cells without relying on the Developer tab might seem tricky, but it's achievable using a clever workaround. This method leverages Excel's built-in form controls, offering a seamless way to add checkboxes to your spreadsheets for enhanced data entry and organization. This guide provides clear, step-by-step instructions to help you master this technique.
Understanding the Challenge: Why the Developer Tab Isn't Always Available
The Developer tab, which typically houses the checkbox insertion tool, isn't always visible in Excel. This is often due to its being hidden by default. Activating it requires a simple adjustment in Excel's settings, but this solution isn't ideal for everyone. This tutorial provides a method that sidesteps this entirely, ensuring you can add checkboxes regardless of your Excel configuration.
The Alternative Method: Using Form Controls
This technique utilizes Excel's Form Controls feature, a powerful tool often overlooked. These controls provide a range of interactive elements, including checkboxes, that can be directly embedded within your spreadsheets. This is a clean, efficient alternative to using the Developer tab.
Step-by-Step Guide: Inserting Checkboxes Without the Developer Tab
-
Navigate to the "Insert" Tab: Open your Excel spreadsheet and click on the "Insert" tab located at the top of the window.
-
Select "Form Controls": Within the "Insert" tab, you'll find a group of icons. Locate and click on the "Form Controls" button. This usually appears within a section labeled "Illustrations" or similar.
-
Choose "Check Box": A dropdown menu will appear showcasing various form control options. Select the "Check Box" option.
-
Place the Checkbox: Your mouse cursor will change, indicating that you can now position the checkbox on your spreadsheet. Click and drag to create the checkbox in the desired cell or location.
-
Link the Checkbox to a Cell: This crucial step connects the checkbox's state (checked or unchecked) to a specific cell in your spreadsheet. Right-click on the newly created checkbox and select "Format Control...".
-
Establish the Cell Link: In the "Control" tab of the formatting window, you'll see a field labeled "Cell link". Click in this field and then click on the cell where you want the checkbox's status to be recorded. For example, if you want the checkbox status to appear in cell A1, simply click on cell A1. Click "OK" to save the changes.
-
Test Your Checkbox: Now click the checkbox to toggle it between checked and unchecked. Observe that the linked cell updates accordingly. A "TRUE" value represents a checked box and "FALSE" represents an unchecked box.
Enhancing Your Checkboxes: Tips and Tricks
-
Customizing Appearance: Use the "Format Control" options to adjust the checkbox's size, color, and other visual properties to suit your spreadsheet's aesthetic.
-
Multiple Checkboxes: Repeat these steps to add multiple checkboxes to your worksheet, linking each to a different cell.
-
Data Validation: For more advanced data management, consider combining this technique with Excel's data validation feature to enforce specific rules related to your checkboxes.
-
Conditional Formatting: Leverage Excel's conditional formatting to highlight rows or cells based on the status of your checkboxes, improving data analysis and visualization.
Conclusion: Mastering Checkbox Insertion in Excel
By following these steps, you can efficiently insert checkboxes into your Excel cells without the need for the Developer tab. This method provides flexibility and control, allowing you to enhance your spreadsheets for improved data management and organization. Remember to experiment with the formatting options and explore how checkboxes can integrate with other Excel features to fully unlock their potential. Now you're ready to build more dynamic and interactive spreadsheets!