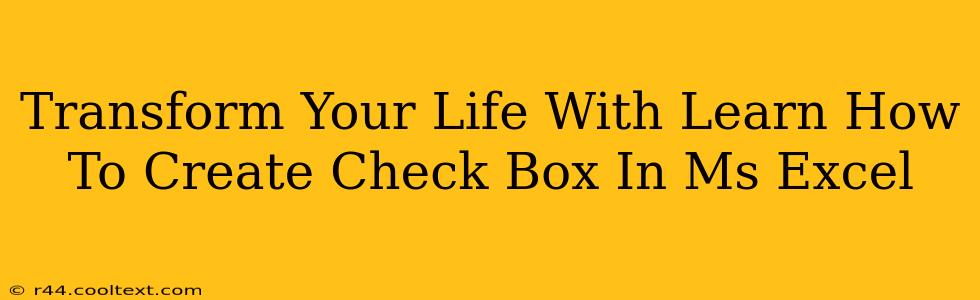Are you ready to revolutionize your workflow and boost your productivity? Learning how to create check boxes in MS Excel might seem like a small step, but it's a powerful tool that can significantly impact how you manage your data and tasks. This seemingly simple skill unlocks a world of efficiency and organization, transforming the way you approach spreadsheets and ultimately, your daily life.
Why Use Check Boxes in Excel?
Check boxes in Excel offer a dynamic and visual way to track information, making your spreadsheets more interactive and user-friendly. Instead of relying on static text or numbers, you can use check boxes to:
- Track tasks and projects: Easily monitor the progress of your to-do lists, project milestones, or any task requiring a simple "yes" or "no" status.
- Create interactive forms: Design efficient forms for data entry, surveys, or questionnaires where users can directly select options with a click.
- Improve data visualization: Instantly see the status of multiple items, providing a clear overview of your data at a glance.
- Automate processes: Combine check boxes with other Excel features like conditional formatting or VBA macros to automate tasks and calculations based on checked or unchecked boxes. This can drastically reduce manual input and potential errors.
- Enhance user experience: Check boxes provide a more intuitive and engaging way to interact with your spreadsheets, making data entry simpler and less prone to mistakes.
Step-by-Step Guide: Creating Check Boxes in Excel
Creating check boxes in Excel is surprisingly straightforward. Here's a step-by-step guide:
-
Navigate to the Developer Tab: If you don't see the "Developer" tab in the Excel ribbon, you'll need to enable it. Go to File > Options > Customize Ribbon. In the right-hand pane, check the "Developer" box and click "OK".
-
Insert a Check Box: On the "Developer" tab, click the "Insert" button in the "Controls" group. Select the "Form Controls" option and choose the check box icon.
-
Place the Check Box: Click on the cell where you want to place the check box. It will appear on your spreadsheet.
-
Link the Check Box to a Cell: Right-click on the check box and select "Format Control...". In the "Control" tab, find the "Cell link" field and select the cell where you want Excel to record the check box's status (checked or unchecked). A "1" will represent a checked box, and a "0" will represent an unchecked box.
-
Customize (Optional): You can customize the check box's appearance using the "Properties" section in the "Format Control" dialog box. This includes changing the color, size, and text.
Advanced Techniques and Applications
Once you master the basics, you can explore more advanced applications of check boxes in Excel:
- Data Validation: Combine check boxes with data validation to create more robust and error-free forms.
- Conditional Formatting: Use conditional formatting to change the appearance of cells based on the status of the check boxes. For example, highlight rows based on whether tasks are complete.
- VBA Macros: Automate complex processes using VBA macros that respond to changes in the check box status. This allows for sophisticated automation that can significantly streamline your workflow.
Transforming Your Productivity
By mastering the art of creating and utilizing check boxes in MS Excel, you're not just learning a new skill; you're transforming your approach to data management and task completion. This simple yet powerful tool empowers you to work more efficiently, make better use of your time, and achieve a greater sense of organization in both your professional and personal life. Embrace this small change for a big impact on your overall productivity and life.