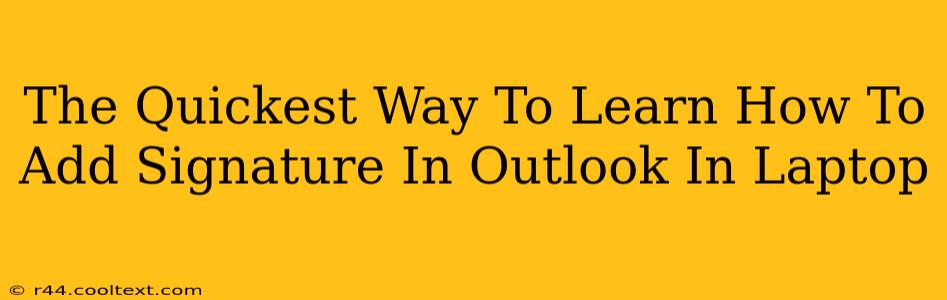Adding a professional signature to your Outlook emails is crucial for branding and efficiency. This guide provides the quickest and easiest method to add, edit, and manage your Outlook email signatures on your laptop, regardless of whether you're using Outlook for Windows or Mac.
Understanding Outlook Email Signatures
Before diving into the steps, let's understand why signatures are important. A well-crafted signature provides:
- Professionalism: A consistent signature adds a polished touch to your communications.
- Branding: Include your logo and contact details to reinforce your brand identity.
- Efficiency: Save time by automatically adding your signature to every email.
- Contact Information: Make it easy for recipients to connect with you.
Adding Your Signature in Outlook (Windows and Mac)
The process is very similar across both Windows and Mac versions of Outlook. Here's a step-by-step guide:
Step 1: Access Signature Settings
- Open Microsoft Outlook on your laptop.
- Go to File > Options. (In older versions of Outlook, this might be found under the Tools menu).
- Select Mail.
- Look for the Signatures button near the bottom. Click it.
Step 2: Create a New Signature
- You'll see a list of email accounts. Choose the account you want to add a signature to.
- Click New. Give your signature a name (e.g., "Main Signature").
- Now, the fun part – design your signature! You can type your name, title, company, contact information, website URL, and even add a logo image.
Step 3: Formatting Your Signature (Important!)
- Keep it concise: Avoid overly long signatures. Aim for clarity and professionalism.
- Use appropriate formatting: Use bold text for important information and bullet points for easy readability.
- Add a logo: A small, professional logo adds a significant brand boost. Make sure your logo is a relatively small file size to avoid email delivery issues.
- Test it: Send a test email to yourself to ensure everything looks perfect.
Step 4: Choosing Your Signature
- In the "Choose default signature" section, select which signature to use for new messages and replies/forwards. You can even have different signatures for different accounts or email types.
- Click OK to save your changes.
Troubleshooting Common Issues
- Image not displaying: Ensure the image path is correct and the image is not too large.
- Signature not appearing: Double-check your settings to make sure the correct signature is selected. Restart Outlook if necessary.
- Formatting issues: Avoid using complex HTML or rich text formatting that might not render correctly for all recipients. Plain text is always a safe option.
Beyond the Basics: Advanced Signature Tips
- Use a signature generator: Several online tools can help create professional-looking signatures.
- Legal disclaimers: If required, add a legal disclaimer to your signature.
- Regular updates: Keep your signature up-to-date with any changes to your contact information or branding.
By following these steps, you'll quickly learn how to add a professional and efficient signature to your Outlook emails, enhancing your communication and boosting your professional image. Remember to test your signature after making changes to ensure it displays correctly.