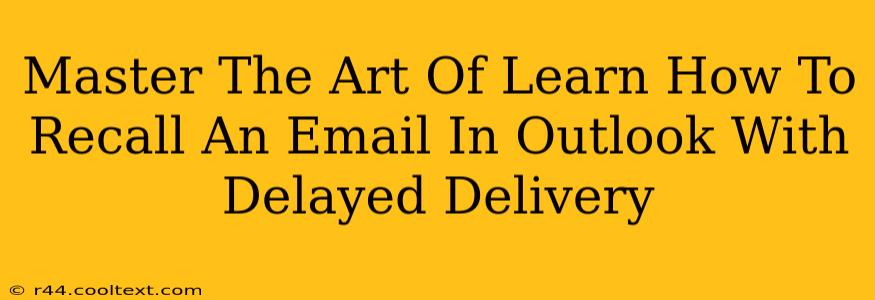Recalling an email in Outlook can be a lifesaver. Whether you've spotted a typo, sent it to the wrong person, or simply had a change of heart, knowing how to retract your message is a crucial skill for any Outlook user. This comprehensive guide will walk you through the process, focusing on both the immediate recall and the powerful option of delayed delivery.
Understanding Outlook's Email Recall Feature
Outlook's recall feature isn't foolproof. Its success depends on several factors, including whether the recipient has already opened the email and their email settings. While it can't guarantee complete retrieval, it significantly increases your chances of preventing a potentially embarrassing or damaging email from reaching its destination.
How the Recall Feature Works:
The recall feature essentially requests the recipient's email server to delete the message from their inbox. This is a request, not a command, meaning the recipient's email client and settings play a crucial role in whether the recall is successful.
How to Recall an Email in Outlook
Here's a step-by-step guide on how to recall an email in Outlook:
-
Locate the Sent Email: Open your Sent Items folder and find the email you want to recall.
-
Right-Click and Select "Recall This Message": Right-click on the email and select "Recall This Message..." from the context menu.
-
Choose Your Recall Option: You'll be presented with two choices:
- Delete unread copies of this message: This option attempts to remove the email from the recipient's inbox if they haven't yet read it.
- Delete unread copies and replace with a new message: This allows you to send a replacement email, giving you a chance to correct any errors or provide a revised message. This is often the preferred option.
-
Confirm the Recall: Outlook will confirm your selection. Click "OK" to initiate the recall process.
-
Monitor the Recall Status: Outlook will provide a notification about the success or failure of the recall attempt. Note that you may not receive immediate confirmation, and the success depends on the factors mentioned earlier.
Leveraging Delayed Delivery for Proactive Email Management
Preventing a potentially problematic email from being sent in the first place is even better than recalling it. Outlook's delayed delivery feature is incredibly useful for this purpose. It allows you to schedule your email to be sent at a later time, giving you a chance to review it before it reaches the recipient.
How to Use Delayed Delivery in Outlook:
-
Compose Your Email: Draft your email as usual.
-
Access the Options Menu: Click the "Options" button in the message window.
-
Enable Delayed Delivery: Look for the "Delivery options" section. You'll find a checkbox or menu to enable delayed delivery.
-
Set Your Delivery Time: Specify the date and time you want the email to be sent.
-
Send the Email: Click "Send." Your email will now remain in your Outbox until the scheduled time.
Optimizing Your Email Workflow with Recall and Delayed Delivery
Mastering these two Outlook features empowers you to take control of your email communication. Using delayed delivery proactively minimizes the chances of needing to recall an email, and understanding the recall feature provides a valuable backup when things inevitably go awry.
Remember, the recall feature isn't perfect, so proofreading carefully before sending is crucial. These techniques, combined with careful email practices, will make you a more efficient and confident email communicator.
Keywords: Recall email Outlook, Outlook recall, delayed delivery Outlook, recall email Outlook 365, how to recall an email, undo send email Outlook, unsent email Outlook, email recall success rate, prevent sending email Outlook, schedule email Outlook.