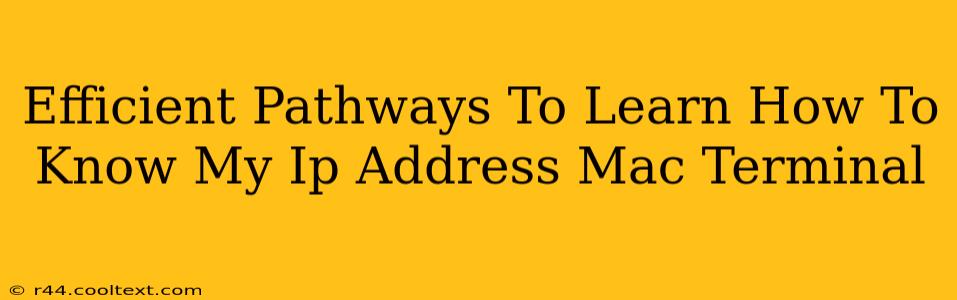Finding your IP address on a Mac using the Terminal might seem daunting, but it's surprisingly straightforward. This guide provides efficient pathways to mastering this essential skill, catering to both beginners and experienced users. We'll cover various commands and explain their nuances, ensuring you can confidently determine your IP address in any network scenario.
Understanding IP Addresses: A Quick Primer
Before diving into the Terminal commands, let's briefly understand what an IP address is. An IP address (Internet Protocol address) is a numerical label assigned to each device connected to a computer network that uses the Internet Protocol for communication. It's essentially your computer's unique identifier on the network, allowing other devices to find and communicate with it. There are two main types:
- IPv4: The older, more familiar version, using four sets of numbers separated by periods (e.g., 192.168.1.100).
- IPv6: The newer, more complex version, using hexadecimal numbers and colons (e.g., 2001:0db8:85a3:0000:0000:8a2e:0370:7334).
You'll likely encounter both in different network contexts.
Methods to Find Your IP Address in Mac Terminal
Here are several efficient methods to find your IP address using the Mac Terminal, each with its own advantages:
1. Using the ipconfig getifaddr Command
This is a straightforward and widely recommended command. Open your Terminal (found in Applications > Utilities) and type:
ipconfig getifaddr en0
Replace en0 with the interface name if necessary. en0 typically represents your Wi-Fi connection, while en1 might be Ethernet. To identify your interface names, you can use the command ifconfig. This will list all your network interfaces.
This command directly retrieves your IPv4 address for the specified interface. Simple and effective!
2. Employing the ifconfig Command
The ifconfig command is a more comprehensive tool providing detailed network interface information. Enter the following into your Terminal:
ifconfig
This will display a lot of information. Look for lines indicating your active interfaces (like en0 or en1). The lines containing "inet" will show your IPv4 address. You'll also find your IPv6 address (if configured) under "inet6". This method gives you a more in-depth look at your network configuration.
3. Utilizing the networksetup Command
The networksetup command offers a user-friendly alternative. Type this into your Terminal:
networksetup -getinfo Wi-Fi
Replace Wi-Fi with the name of your network connection if it's different (e.g., Ethernet). This provides a summary of your network settings, clearly displaying your IP address. This is a great option for beginners due to its clear output.
Troubleshooting and Advanced Tips
- Interface Names: If
en0doesn't work, useifconfigto find the correct name of your active network interface. - Multiple Interfaces: If you have multiple network connections (Wi-Fi and Ethernet, for instance), you'll have different IP addresses for each.
- No Internet Connection: If you're not connected to the internet, you won't have a public IP address. The commands above will still show your local IP address on your network.
By mastering these methods, you'll confidently retrieve your IP address on your Mac using the Terminal whenever needed, becoming more adept at managing your network settings. Remember to always consult Apple's official documentation for the most up-to-date information.