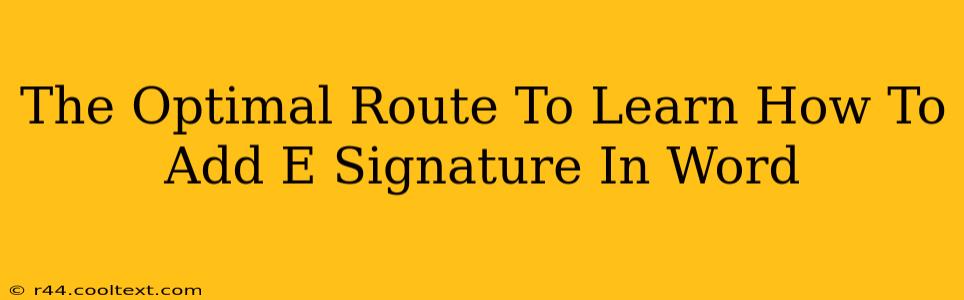Adding e-signatures to your Word documents is easier than you think! This guide provides the optimal route to mastering this essential skill, covering various methods and troubleshooting common issues. Whether you're a seasoned Word user or a complete beginner, this comprehensive tutorial will have you digitally signing documents in no time.
Understanding E-Signatures and Their Importance
Before diving into the how, let's understand the why. E-signatures are legally binding digital equivalents of handwritten signatures, streamlining workflows and enhancing document security. They're crucial for various applications, including:
- Contracts and Agreements: Securely sign contracts without printing, scanning, and mailing.
- Legal Documents: Ensure authenticity and validity of important legal paperwork.
- Business Correspondence: Expedite approvals and communications within your organization.
- Personal Documents: Sign forms, applications, and other personal documents efficiently.
Method 1: Using Word's Built-in Features (Limited Functionality)
While Word doesn't offer a robust e-signature tool like dedicated software, it provides basic functionality for adding your typed name or a scanned image of your signature.
Steps:
-
Type your name: Simply type your name in the desired location within your Word document. While not a true e-signature, this serves as a simple identifier.
-
Insert a Signature Image: You can scan your handwritten signature and insert it as a picture. This offers a more visual representation, but lacks the dynamic security features of dedicated e-signature solutions.
Limitations: This method lacks the security and legal weight of dedicated e-signature software. It's suitable only for informal documents where legal binding isn't a critical factor.
Method 2: Leveraging Third-Party E-Signature Software
For legally binding and secure e-signatures, integrating with dedicated e-signature software is the recommended approach. Many providers offer seamless integration with Microsoft Word. (Note: This section avoids directing users to specific websites or downloads.)
Choosing the Right Software:
Consider these factors when selecting an e-signature provider:
- Legal Compliance: Ensure the software meets legal requirements in your jurisdiction.
- Security Features: Look for robust security protocols to protect your documents and data.
- Integration with Word: Verify seamless integration with your Word version.
- Pricing and Features: Compare pricing models and available features to find the best fit for your needs.
General Workflow (using a hypothetical e-signature provider):
- Prepare your document in Word.
- Open the e-signature software.
- Import your Word document.
- Place signature fields where needed.
- Sign the document digitally.
- Send the signed document to recipients.
Troubleshooting Common Issues
- Signature not appearing correctly: Check image resolution and format.
- Software integration problems: Refer to the software provider's support documentation or contact their customer support.
- Legal concerns: Consult a legal professional for advice on the legal validity of e-signatures in your specific context.
Conclusion: Mastering E-Signatures in Word
Adding e-signatures to Word documents enhances efficiency and security. While Word's built-in features offer basic functionality, integrating with dedicated e-signature software is the optimal route for legally binding and secure e-signatures. By following this guide, you'll be well-equipped to choose the best method and effectively manage your digitally signed documents. Remember to always prioritize security and legal compliance when working with e-signatures.