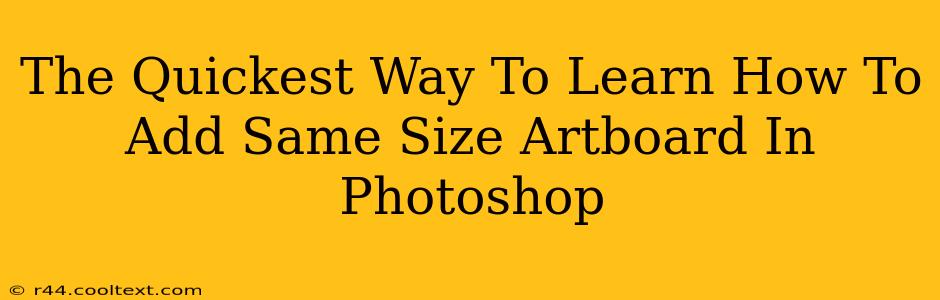Adding multiple artboards of the same size in Photoshop is a crucial skill for designers working on projects requiring consistent dimensions, like web banners, social media posts, or app interfaces. This streamlined workflow significantly boosts efficiency, saving you valuable time and effort. Let's dive into the fastest methods to achieve this.
Method 1: Duplicating Artboards
This is arguably the quickest method, especially if you've already created one artboard with the desired dimensions.
Steps:
- Create your initial artboard: Start by creating a single artboard with your preferred width and height. Go to
View > Artboardsto access the artboard tools. - Select the artboard: Click on the artboard you want to duplicate.
- Duplicate: Press
Alt(Windows) orOption(macOS) and drag the selected artboard to create a copy. Photoshop will automatically maintain the same size and dimensions. Repeat this process as needed to add more artboards.
Pros: Incredibly fast, minimal clicks. Cons: Only efficient if you already have a correctly sized artboard.
Method 2: Using the Artboard Tool's "Duplicate" Feature
Photoshop's Artboard tool has a built-in duplicate feature for enhanced efficiency.
Steps:
- Access the Artboards Panel: Go to
Window > Artboardsto open the panel. - Select an Artboard (Optional): If you already have an artboard created with the desired size, select it. Otherwise, skip to step 3.
- Create a New Artboard: Click the "Create Artboard" icon (the plus button) in the Artboards panel. Define the width and height you need.
- Duplicate: In the Artboards panel, right-click on the newly created artboard and select "Duplicate Artboard". Specify how many duplicates you need.
Pros: Excellent for creating multiple artboards quickly, based on a previously defined size. Cons: Slightly more steps compared to direct duplication.
Method 3: Using Actions (for Ultimate Speed and Repeatability)
For designers regularly needing multiple same-sized artboards, creating a Photoshop Action automates the process completely.
Steps:
- Record an Action: Open the Actions panel (
Window > Actions). Click the "Create new set" icon, then the "Create new action" icon. Give your action a name. - Record the Artboard Creation: Click the "Record" button. Create a single artboard with your desired dimensions. Stop recording.
- Run the Action: Repeat this action by simply clicking the play button on your newly created action. You can easily adjust the number of times the action repeats.
Pros: The most efficient long-term solution. Once set up, creating multiple same-sized artboards is instant. Cons: Requires a slight initial time investment to set up the action.
Choosing the Best Method for You
The best method depends on your workflow. For a quick one-off task, duplicating an existing artboard is ideal. If you need to create multiple artboards frequently based on the same dimensions, using the Artboard tool's duplicate feature or creating a Photoshop action provides superior efficiency and saves significant time in the long run. Master these techniques, and watch your Photoshop productivity soar! Remember to utilize relevant keywords like "Photoshop artboard," "same size artboard," "duplicate artboard," "Photoshop tutorial," "Photoshop workflow," and "Photoshop efficiency" throughout your content and metadata for optimal SEO.