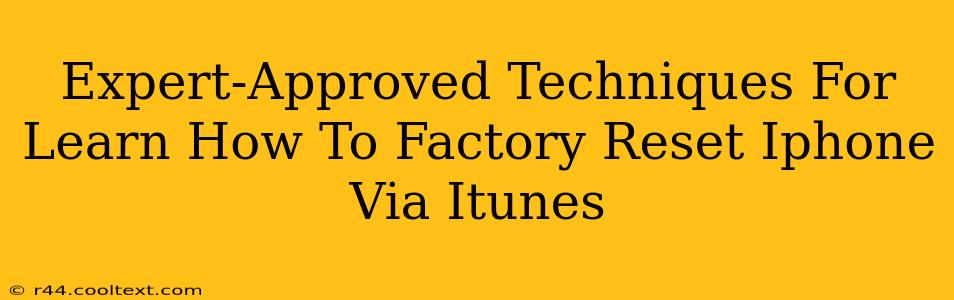Are you looking for a reliable way to factory reset your iPhone using iTunes? This comprehensive guide provides expert-approved techniques to ensure a smooth and successful process. We'll cover everything you need to know, from preparing your device to troubleshooting potential issues. Knowing how to factory reset your iPhone is crucial for various reasons, including selling your device, troubleshooting software problems, or simply starting fresh.
Why Factory Reset Your iPhone via iTunes?
Before diving into the steps, let's understand why you might need to factory reset your iPhone using iTunes:
- Selling or Giving Away Your iPhone: A factory reset completely wipes your personal data, ensuring your privacy is protected.
- Troubleshooting Software Issues: A factory reset can resolve persistent software glitches or bugs that haven't responded to other troubleshooting methods.
- Preparing for iOS Updates/Upgrades: Sometimes a clean slate is necessary before installing a major iOS update.
- Returning Your iPhone: If you're returning your iPhone to a carrier or retailer, a factory reset is usually required.
- Starting Fresh: If you simply want to begin using your iPhone with a clean slate, a factory reset is the way to go.
Step-by-Step Guide: Factory Resetting Your iPhone via iTunes
Prerequisites:
- A computer running the latest version of iTunes: Ensure you have the most up-to-date version installed.
- An original or reliable USB cable: Using a damaged cable could interrupt the process.
- Sufficient battery life: Your iPhone should have at least 50% battery charge to prevent interruptions.
- Backup your data: This is critically important! Before proceeding, back up all your important data—photos, videos, contacts, etc.—to iCloud or your computer. You don't want to lose precious memories!
Steps:
-
Connect your iPhone to your computer: Use your original or a high-quality USB cable to connect your iPhone to your computer running iTunes.
-
Open iTunes: Launch the iTunes application on your computer.
-
Select your iPhone: Once connected, iTunes will recognize your iPhone. Select your device from the devices listed in iTunes.
-
Navigate to the Summary Tab: In the iTunes window, click on the "Summary" tab.
-
Locate the "Restore iPhone" Button: Towards the bottom of the Summary tab, you'll find the "Restore iPhone" button. Click it.
-
Confirm the Reset: iTunes will prompt you to confirm that you want to erase all content and settings on your iPhone. Carefully review this message, ensuring you have a backup of your important data. Click "Restore" to proceed.
-
Wait for the process to complete: The process can take some time, depending on the amount of data on your iPhone. Do not disconnect your iPhone during this process.
-
Set up your iPhone: Once the reset is complete, you'll be able to set up your iPhone as new. You can restore your data from a previous backup at this stage.
Troubleshooting Common Issues
- iTunes not recognizing your iPhone: Check the USB cable, your computer's USB ports, and ensure you have the latest version of iTunes installed. Restart your computer and iPhone.
- The restore process fails: Ensure your iPhone has sufficient battery life. Try a different USB cable and USB port on your computer. If the problem persists, contact Apple Support.
- Data loss after reset: This is why backing up your data before the reset is so crucial! If you haven't backed up, unfortunately data recovery can be difficult or impossible.
Keywords: Factory reset iPhone, iTunes, iPhone restore, reset iPhone, erase iPhone, iPhone data wipe, restore iPhone via iTunes, how to factory reset iPhone, iPhone troubleshooting.
This guide provides an expert and detailed approach to factory resetting your iPhone using iTunes. Remember to always back up your data before beginning the process. If you encounter any persistent issues, don't hesitate to seek further assistance from Apple Support.