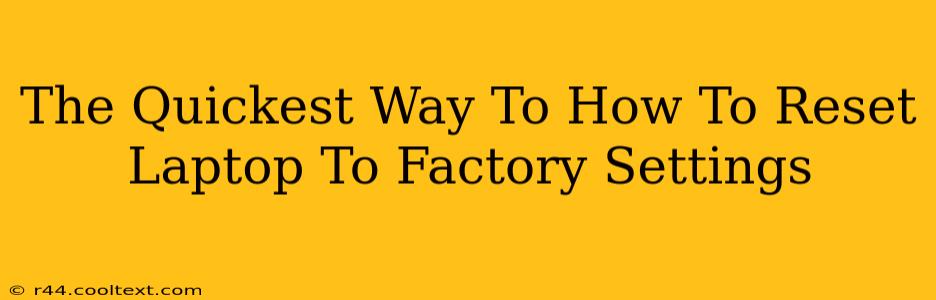Facing a sluggish laptop or persistent software issues? Resetting your laptop to factory settings can often resolve these problems and give your device a fresh start. But navigating the process can be confusing. This guide provides the quickest and easiest methods to factory reset your laptop, regardless of your operating system (Windows or macOS).
Understanding Factory Resets: What to Expect
Before you begin, understand what a factory reset entails:
- Data Loss: A factory reset will erase all data on your hard drive or SSD. This includes files, applications, and system settings. Back up important files before proceeding! This is the single most crucial step.
- Software Reinstallation: The reset reinstalls the operating system and original software that came with your laptop. You'll likely need to reinstall any applications you downloaded separately after the reset.
- Time Commitment: The time it takes varies depending on your laptop's speed and storage capacity. Expect it to take anywhere from 30 minutes to several hours.
Resetting a Windows Laptop to Factory Settings
There are generally two ways to factory reset a Windows laptop: through the Settings app and through the recovery environment.
Method 1: Resetting through Windows Settings (Recommended)
This method is generally the easiest and most accessible.
- Open Settings: Click the Start button and select the gear icon (Settings).
- Navigate to Update & Security: Click on "Update & Security."
- Select Recovery: In the left-hand menu, choose "Recovery."
- Reset this PC: Under "Reset this PC," click "Get started."
- Choose your option: You'll be given two options:
- Keep my files: This deletes your apps and settings but keeps your personal files (though it's still recommended to back up everything beforehand).
- Remove everything: This completely wipes your hard drive, removing all data and reinstalling Windows.
- Choose your reset method: Select whether you want to reinstall Windows from the cloud or from a local drive. Using the cloud is usually faster, but requires an internet connection.
- Confirm and restart: Review your choices and confirm the reset. Your laptop will restart and begin the reset process.
Method 2: Resetting through the Windows Recovery Environment
If the previous method isn't working, you can try this. This method usually requires restarting your computer several times.
- Access Recovery Environment: The specific key combination to access the recovery environment varies depending on your laptop manufacturer (often F8, F11, or Del). Look up the exact key for your model online.
- Choose Troubleshoot: Once in the recovery environment, select "Troubleshoot."
- Select Reset this PC: Follow steps 5-7 from Method 1.
Resetting a macOS Laptop to Factory Settings
Resetting a Mac is called "erasing your Mac." This process is relatively straightforward.
- Back up your data: This step is critical, just as it is with Windows.
- Shut down your Mac: Completely shut down your computer.
- Restart and hold Command + R: Turn your Mac on and immediately hold down the Command (⌘) and R keys. Keep holding until you see the Apple logo or other utility screen.
- Open Disk Utility: In the Utilities window, select "Disk Utility."
- Erase your startup disk: Select your startup disk (usually named "Macintosh HD" or similar) and click "Erase." Choose a format (APFS is usually recommended) and name the disk.
- Quit Disk Utility: Once the erase process is complete, quit Disk Utility.
- Reinstall macOS: Go back to the Utilities window and select "Reinstall macOS." Follow the on-screen instructions.
Troubleshooting Common Issues
- Can't access the recovery environment?: Search online for your specific laptop model and "recovery environment" to find the correct key combination.
- Reset process stuck?: Don't interrupt the process. If it's taking an unusually long time, check your power supply and internet connection (if using the cloud option for Windows).
- Data recovery: While unlikely after a factory reset, some data might be recoverable using specialized data recovery software. However, this is not guaranteed and should be considered a last resort.
By following these steps, you can quickly reset your laptop to factory settings and enjoy a renewed computing experience. Remember, prevention is key! Regularly back up your data to avoid potential data loss.