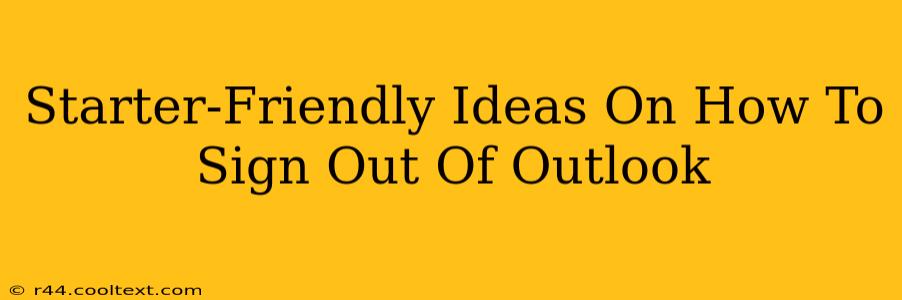Signing out of Outlook might seem simple, but depending on which version you use (desktop, web, mobile), the process can vary slightly. This guide provides easy-to-follow instructions for all major platforms, ensuring a smooth and secure sign-out experience for even the most novice users.
Why Sign Out of Outlook?
Before diving into the how-to, let's understand why signing out is important. Properly signing out of your Outlook account protects your data and privacy. It prevents unauthorized access to your emails, calendar, and contacts if you're using a shared computer or device. It also ensures that your session is closed, boosting security and protecting sensitive information.
How to Sign Out of Outlook: A Step-by-Step Guide
Here’s a breakdown of how to sign out of Outlook across different platforms:
Signing Out of Outlook on the Web (Outlook.com)
- Open your Outlook.com account: Go to outlook.com and log in if you haven't already.
- Locate your profile picture: In the upper-right corner, you'll find your profile picture or initials. Click on it.
- Select "Sign out": A menu will appear. Choose the "Sign out" option. That's it! Your Outlook.com session is now closed.
Signing Out of the Outlook Desktop Application (Windows)
The process for signing out of the Outlook desktop application varies slightly depending on your Outlook version, but generally follows these steps:
- Open Outlook: Launch the Outlook desktop application.
- Access the File menu: Click on "File" in the top-left corner of the application window.
- Select "Account Settings": In the File menu, choose "Account Settings."
- Choose "Account Settings" again: A secondary "Account Settings" window will appear. Select it.
- Select your email account: Choose the email account you want to sign out of from the list.
- Click "Close Account": While the wording might slightly differ (e.g., "Remove Account"), this option disconnects your account from the Outlook desktop application. You might be prompted to confirm before the account is closed.
Important Note: Closing the Outlook application window does not automatically sign you out. You need to follow the steps above for a complete sign-out.
Signing Out of the Outlook Mobile App (iOS and Android)
The steps for signing out of the Outlook mobile app are fairly consistent across iOS and Android:
- Open the Outlook app: Launch the Outlook mobile application on your phone or tablet.
- Navigate to your profile: Tap on your profile picture or initials (usually located in the top-left or top-right corner).
- Find the "Sign out" option: The menu that appears will usually contain a "Sign out" or similar option. Tap on it.
- Confirm sign-out: You might be prompted to confirm your decision. Tap "Sign out" again to finalize the process.
Best Practices for Secure Sign-Out
- Always sign out when using public or shared computers. This prevents unauthorized access to your email and data.
- Update your Outlook app regularly. Updates often include security patches that improve the protection of your account.
- Use a strong password. A strong password makes it significantly harder for unauthorized individuals to access your account.
- Enable two-factor authentication (2FA). This adds an extra layer of security to your account, even if someone gets your password.
By following these simple steps and best practices, you can ensure a secure and efficient sign-out experience from your Outlook account, protecting your data and privacy across all your devices. Remember, taking these preventative measures is crucial for maintaining the confidentiality of your personal and professional information.