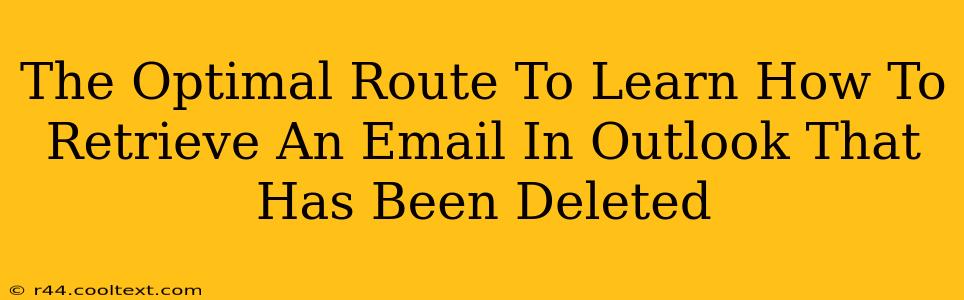Losing an important email is frustrating, especially when it's been deleted from your Outlook inbox. But don't panic! There are several ways to recover those lost messages, and this guide will walk you through the optimal route, from the simplest methods to more advanced techniques. We'll cover recovering deleted emails from the Deleted Items folder, using Outlook's recovery options, and even exploring possibilities if your emails are completely gone.
First Stop: The Deleted Items Folder
This is the most obvious place to start your search. Many users accidentally delete emails and immediately realize their mistake. Before you begin more complex recovery methods, check your Deleted Items folder. It's the digital equivalent of a recycling bin; emails remain there for a period before permanent deletion.
-
How to find it: In most Outlook versions, the Deleted Items folder is easily accessible in the left-hand navigation pane. Look for it under your email account.
-
Recovery: If the email is there, simply drag and drop it back into your inbox or another folder.
Leveraging Outlook's Recovery Features
If your email isn't in the Deleted Items folder, don't despair. Outlook has built-in recovery mechanisms designed for precisely this situation.
Recovered Items Folder:
Outlook maintains a Recovered Items folder. This acts as a safety net, storing emails that have been permanently deleted from the Deleted Items folder. The retention time for emails in this folder varies depending on your Outlook settings and system configuration.
-
Accessing the Recovered Items folder: The exact method of accessing this folder might vary slightly depending on your Outlook version. However, generally, you can find it within the Folder pane, possibly hidden under a subfolder of your email account. If you can't find it directly, search "Recovered Items" within the Outlook search bar.
-
Restoring Emails: Once located, simply select the desired emails and move them back to your inbox or another folder.
Using the Outlook "Restore Deleted Items" feature (if available):
Some versions of Outlook offer a more direct "Restore Deleted Items" function. This option might be found in the File menu or through the settings. Check your Outlook's help documentation for specific instructions. This feature could recover emails even if they're not present in the Deleted Items or Recovered Items folder, depending on the circumstances.
Beyond the Basics: Advanced Recovery Scenarios
If the standard recovery methods fail, you might need to consider more advanced options. These options often depend on factors such as your Outlook settings, the version you're using, and the email client.
Checking Your Server-Side Backup (If Applicable):
Your email provider might maintain backups of your mailbox data on their servers. Contact your IT administrator or email support for assistance with accessing or restoring these backups. This is a crucial step, and it's often overlooked. Remember that server-side backups are not always available or guaranteed.
Using Third-Party Data Recovery Software:
As a last resort, consider professional data recovery software designed for Outlook. These tools can sometimes retrieve emails that are completely lost through other methods. However, exercise caution and only use reputable software from trusted sources to avoid malware.
Preventing Future Email Loss
Proactive measures are key to minimizing the risk of email loss. Consider these preventative strategies:
-
Regularly back up your Outlook data: This ensures you have a copy of your emails, even if something goes wrong with your primary account.
-
Empty your Deleted Items folder less frequently: This gives you more time to recover accidentally deleted emails.
-
Enable automatic archiving: This feature can automatically move older emails to an archive folder, preventing your inbox from becoming too cluttered and increasing the chance of accidental deletion.
By following these steps and implementing preventative measures, you can significantly improve your chances of recovering deleted emails in Outlook and minimize the disruption caused by data loss. Remember to always start with the simplest methods before moving on to more advanced techniques.