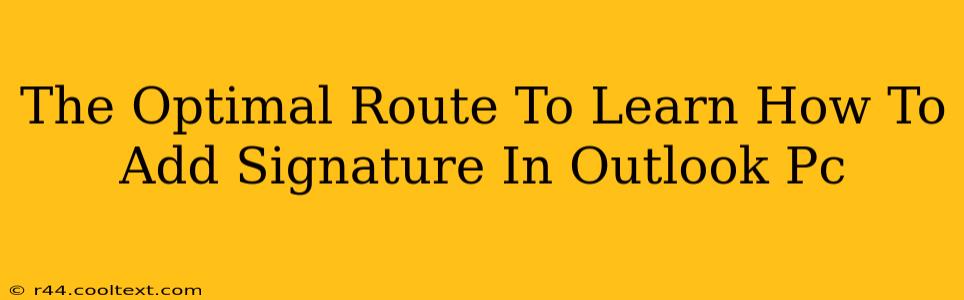Adding a professional signature to your Outlook emails is crucial for branding and efficient communication. This guide provides the optimal route to mastering this simple yet essential task, ensuring your emails always leave a lasting impression.
Understanding the Importance of an Outlook Email Signature
Before diving into the how, let's understand the why. A well-crafted Outlook email signature isn't just a formality; it's a powerful tool:
- Professionalism: A consistent signature projects professionalism and builds trust with recipients.
- Branding: It reinforces your brand identity, subtly reminding recipients of your company or personal brand.
- Contact Information: It makes it easy for recipients to contact you through various channels.
- Efficiency: Avoid repeatedly typing your contact information – save time and effort.
Step-by-Step Guide: Adding a Signature in Outlook PC
This guide covers the most common Outlook versions, but the general process remains similar across different versions.
Step 1: Accessing Signature Settings
- Open Microsoft Outlook.
- Go to File > Options.
- Select Mail.
- Scroll down to the Signatures section. You'll see a button that says "Signatures...". Click it.
Step 2: Creating a New Signature
- In the Signature and Stationery window, you'll likely see options for different email accounts if you have multiple. Select the email account you want to add a signature to.
- Click New. Give your signature a name (e.g., "Main Signature").
- Now, the fun part begins! Compose your signature using the editing tools provided.
Step 3: Designing Your Perfect Signature
Remember, a good signature is concise and impactful. Here's what to include:
- Your Name: This is essential. Use a clear and professional font.
- Your Title: Include your job title for clarity.
- Your Company: Add your company name and logo (if appropriate).
- Contact Information: Include your phone number, email address, and website URL.
- Social Media Links (Optional): Include links to your professional social media profiles (LinkedIn is recommended).
Pro Tip: Avoid excessive formatting or graphics that might clutter the email or make it look unprofessional. Keep it clean and straightforward.
Step 4: Assigning Your Signature
Once you've created your signature, you need to assign it to your emails.
- In the Signature and Stationery window, under the "Choose default signature" section, select your newly created signature from the dropdown menu for "New messages" and "Replies/forwards". This ensures your signature is automatically included in all your outgoing emails.
- Click OK.
Step 5: Testing Your Signature
Send a test email to yourself to ensure your signature appears correctly and as intended.
Troubleshooting Common Issues
- Signature not appearing: Double-check your settings in the Signature and Stationery window. Make sure you've assigned the signature to "New messages" and "Replies/forwards".
- Formatting issues: Simplify your signature’s formatting. Avoid complex HTML or excessive images.
- Image not displaying: Ensure the image is saved locally and the file path is correct.
Beyond the Basics: Advanced Signature Techniques
- HTML Signatures: For more advanced customization, you can create an HTML signature. This allows for greater control over formatting and design. However, ensure that any HTML is compatible across various email clients.
- Using a Signature Management Tool: For businesses with multiple users, consider dedicated signature management tools that can streamline the process and ensure consistent branding.
By following these steps, you can effortlessly add a professional and effective signature to your Outlook emails, enhancing your communication and branding efforts. Remember to keep your signature up-to-date with any changes in your contact information or title.