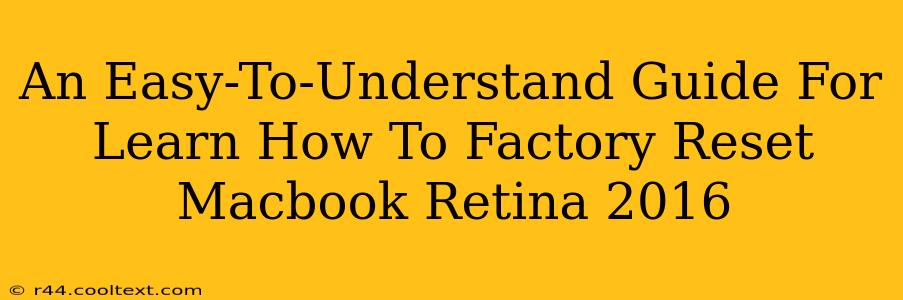Resetting your Macbook Retina 2016 to factory settings can be a lifesaver for various reasons. Whether you're selling your device, troubleshooting persistent issues, or simply want a fresh start, knowing how to perform a factory reset is a crucial skill. This comprehensive guide will walk you through the process step-by-step, ensuring a smooth and straightforward experience.
Why Factory Reset Your MacBook Retina 2016?
There are several compelling reasons why you might need to factory reset your 2016 Macbook Retina:
-
Selling or Giving Away Your MacBook: A factory reset completely erases all your personal data, ensuring your privacy and preventing the new owner from accessing your sensitive information. This is a crucial step before transferring ownership.
-
Troubleshooting Problems: If your MacBook is experiencing performance issues, glitches, or software errors, a factory reset can often resolve these problems by reinstalling the operating system from scratch. This eliminates corrupted files and settings that might be causing the issues.
-
Preparing for an OS Update: Before installing a major macOS update, a factory reset can help ensure a clean installation and potentially improve performance after the upgrade.
-
Starting Fresh: Sometimes, a fresh start is all you need. A factory reset gives you a clean slate, allowing you to personalize your MacBook without the baggage of old files and settings.
How to Factory Reset Your MacBook Retina 2016 (macOS Sierra and later)
This guide assumes you're using macOS Sierra or a later version. The process is slightly different for older macOS versions.
Step 1: Back Up Your Data!
This is the most crucial step. Before you begin the factory reset process, back up all your important data. This includes documents, photos, videos, and any other files you want to keep. You can use Time Machine or another backup solution. Losing your data is irreversible without a backup.
Step 2: Shut Down Your MacBook
Completely shut down your MacBook Retina 2016. Don't just put it to sleep; completely power it off.
Step 3: Access Recovery Mode
Turn on your MacBook and immediately press and hold the Command (⌘) + R keys. Keep holding them until you see the Apple logo or a spinning globe. This will boot your Mac into Recovery Mode.
Step 4: Choose Disk Utility
Once in Recovery Mode, you'll see a few options. Select Disk Utility and click Continue.
Step 5: Erase Your Startup Disk
In Disk Utility, select your startup disk (usually named "Macintosh HD" or similar). Click on the Erase tab.
- Name: Give your disk a new name (e.g., "Macintosh HD").
- Format: Choose APFS (Apple File System). This is the recommended format for macOS.
- Scheme: Choose GUID Partition Map.
Click Erase. This process will take some time.
Step 6: Reinstall macOS
Once the erase process is complete, close Disk Utility. Back in the Recovery Mode window, select Reinstall macOS. Click Continue and follow the on-screen instructions. This will download and install a fresh copy of macOS onto your MacBook.
Step 7: Set Up Your MacBook
After the installation is complete, your MacBook will restart and guide you through the initial setup process. You'll need to choose your language, region, and connect to Wi-Fi. You'll also have the option to restore your data from a backup you created earlier.
Step 8: Restore Your Data (Optional)
If you backed up your data, you can now restore it from your backup. Choose your preferred backup method and follow the prompts.
Troubleshooting Tips
- Recovery Mode Not Working: If you're having trouble accessing Recovery Mode, try holding down the power button for several seconds to force a shutdown before attempting again.
- Internet Connection Needed: You need an internet connection to reinstall macOS. Ensure your MacBook is connected to Wi-Fi or Ethernet.
- Long Installation Times: The macOS installation can take a considerable amount of time, depending on your internet speed and the age of your hardware. Be patient and allow the process to complete fully.
By following these steps, you can successfully factory reset your MacBook Retina 2016 and either prepare it for sale, troubleshoot problems, or simply enjoy a clean and fresh macOS experience. Remember to always back up your data before starting the process!