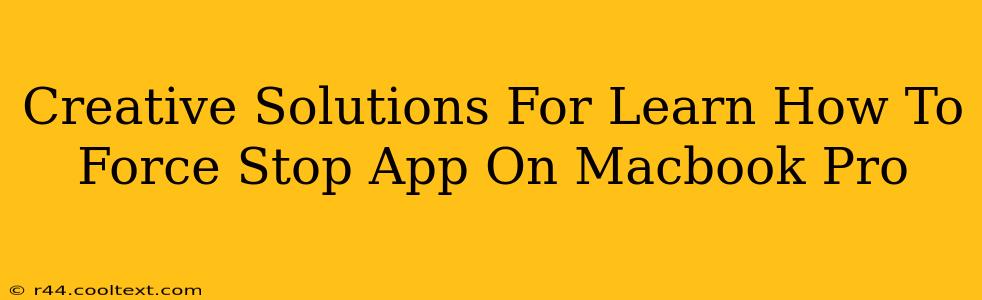Are you experiencing frustrating app freezes or crashes on your MacBook Pro? Learning how to force quit unresponsive applications is a crucial skill for maintaining a smooth workflow. This isn't just about closing a window; it's about reclaiming control of your system and preventing potential data loss. This guide explores creative and effective methods to master the art of force quitting apps on your powerful MacBook Pro.
Understanding Why Force Quitting is Necessary
Before diving into the how, let's understand the why. Sometimes, applications encounter errors or become unresponsive, freezing your entire system or specific functions. This can manifest as:
- Frozen screen: The app window becomes unresponsive to clicks or keyboard input.
- Spinning beach ball: The infamous spinning beach ball of death indicates high CPU usage and potential app failure.
- System slowdown: One unresponsive app can significantly impact the performance of your entire MacBook Pro.
Force quitting is the nuclear option—a last resort when conventional methods like closing the window fail. It's a powerful tool, but use it judiciously as it can lead to unsaved data loss if not used carefully.
Method 1: The Classic Force Quit Option
This is the most straightforward method, accessible through the Apple menu. It's ideal for most situations where an app becomes unresponsive.
- Access the Apple Menu: Click the Apple icon located in the top-left corner of your screen.
- Select Force Quit: Choose "Force Quit Applications" from the dropdown menu.
- Select the Unresponsive App: A window will appear, listing all currently running applications. Identify the problematic app.
- Force Quit: Click the "Force Quit" button. Confirm your action if prompted.
This method is the quickest and simplest way to deal with most frozen apps.
Method 2: Keyboard Shortcut Mastery
For power users, keyboard shortcuts save precious time and enhance efficiency. Force quitting with a keyboard shortcut is incredibly fast and efficient.
- Press Command + Option + Esc: This key combination instantly opens the Force Quit Applications window.
- Select and Force Quit: Follow steps 3 and 4 from Method 1.
Mastering this shortcut dramatically improves your ability to handle unresponsive apps swiftly.
Method 3: Activity Monitor Deep Dive (For Advanced Troubleshooting)
Activity Monitor provides granular control and detailed information about your system's resource usage. This is particularly useful when identifying the root cause of an app freeze.
- Open Activity Monitor: Search for "Activity Monitor" in Spotlight (Command + Space).
- Identify the Unresponsive App: Locate the problematic app in the list. Pay close attention to CPU and memory usage.
- Force Quit from Activity Monitor: Select the app and click the "X" button in the top-left corner of the window. Confirm your action if prompted.
Activity Monitor offers a more advanced approach to understanding system performance and tackling unresponsive apps.
Preventing Future Freezes
While force quitting solves immediate problems, proactive measures can prevent future occurrences:
- Keep your macOS updated: Regular updates often include bug fixes and performance improvements.
- Install app updates: Developers frequently release updates to address bugs and improve stability.
- Manage your RAM: Close unnecessary apps to free up RAM resources.
- Run Disk Utility: Regularly running Disk Utility can identify and repair disk errors that might contribute to app crashes.
Conclusion: Mastering Force Quitting for a Seamless MacBook Pro Experience
Learning to efficiently force quit applications is a fundamental skill for any MacBook Pro user. By mastering the methods outlined above, you'll be better equipped to handle unexpected app freezes and maintain a smooth, productive workflow. Remember to save your work frequently to minimize potential data loss. Remember to use the appropriate method based on the severity of the problem and your comfort level.