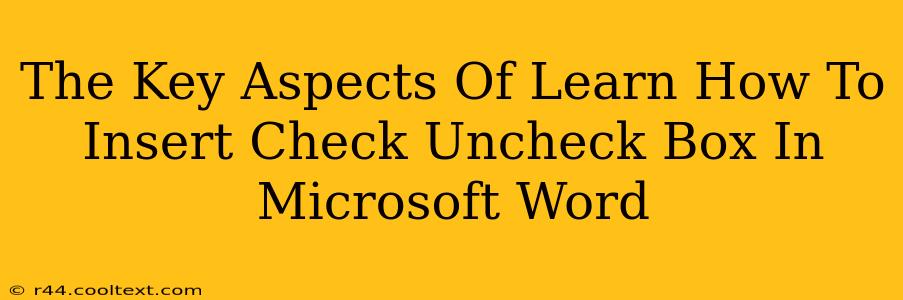Adding checkboxes to your Microsoft Word documents can significantly enhance their functionality, making them more interactive and user-friendly. Whether you're creating a form, checklist, or survey, understanding how to insert and utilize these boxes is crucial. This guide will walk you through the key aspects of this process, ensuring you become proficient in using this valuable feature.
Understanding the Purpose of Checkboxes in Word
Checkboxes, also known as check boxes or tick boxes, serve as simple yet effective tools for indicating choices or selections within a document. They provide a clear visual representation of a binary option – checked (selected) or unchecked (unselected). This makes them ideal for:
- Creating forms: Streamline data collection by allowing users to easily select options.
- Developing checklists: Provide a visual way to track progress and completion of tasks.
- Designing surveys: Offer simple yes/no or multiple-choice answers.
- Generating questionnaires: Simplify responses for efficient data gathering.
Methods for Inserting Checkboxes in Microsoft Word
There are several ways to insert checkboxes in Word, catering to different versions and user preferences.
Method 1: Using the Developer Tab (Word 2007 and later)
This is the most common and straightforward method.
- Access the Developer Tab: If you don't see the "Developer" tab, you'll need to enable it. Go to File > Options > Customize Ribbon. Check the "Developer" box in the right-hand panel and click OK.
- Insert the Checkbox: On the Developer tab, locate the "Controls" group. Click the Checkbox button.
- Position and Use: Click in your document where you want the checkbox to appear. You can then type text next to it to label the option.
Method 2: Using the Symbol (For Simple Checkmarks)
If you only need a simple checkmark and don't require the functionality of an active checkbox, you can use the Symbol feature.
- Access the Symbol Menu: Go to Insert > Symbols.
- Select a Checkmark: Choose a checkmark from the available symbols. Note: This only inserts a visual checkmark; it's not interactive.
Method 3: Using Content Controls (For Advanced Features)
For more advanced functionality, such as data linking and form automation, utilize content controls.
- Access Content Controls: Go to the Developer tab (ensure it's enabled as described above) and click Content Controls > Check Box Content Control.
- Configure Properties (Optional): Right-click the checkbox and select "Properties" to customize its behavior.
Beyond Insertion: Working with Checkboxes
Successfully inserting checkboxes is only the first step. Understanding how to effectively utilize them is key:
- Clear Labeling: Always provide a clear and concise label for each checkbox. This ensures users understand the option they're selecting.
- Logical Grouping: Group related checkboxes together for better readability and organization.
- Consistent Formatting: Maintain consistent formatting for all checkboxes in your document to improve visual appeal.
Optimizing Your Word Document for Search Engines (SEO)
While this article focuses on checkboxes, remember that SEO is crucial for online visibility. To improve your Word document's online presence if sharing it online (e.g., as a PDF):
- Keyword Optimization: Use relevant keywords throughout your document's text, naturally incorporating terms like "Microsoft Word," "checkboxes," "forms," and "checklists."
- Metadata: If uploading to a platform that allows it, include relevant keywords in the title, description, and tags.
- Accessibility: Ensure your document is accessible to users with disabilities by using proper heading styles and alternative text for images.
By mastering these techniques, you can create professional and functional Word documents that effectively utilize checkboxes and are easily discoverable online. Remember to always test your document thoroughly after making changes.