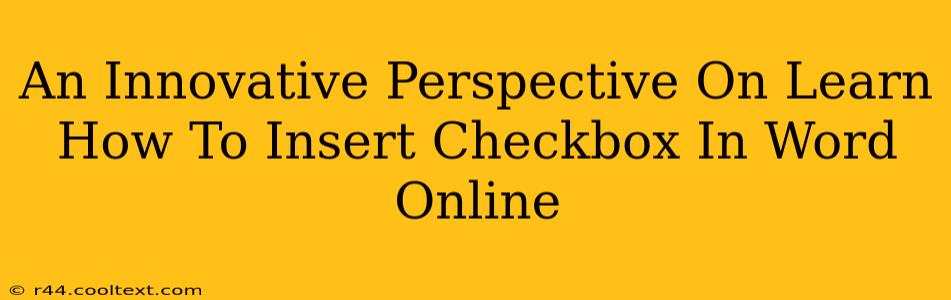Inserting a simple checkbox in Microsoft Word Online might seem straightforward, but there's more to it than meets the eye. This guide provides an innovative perspective, going beyond the basics to ensure you master this feature and unlock its full potential. We'll explore various methods, troubleshoot common issues, and even discuss advanced applications. Let's dive in!
Why Use Checkboxes in Word Online?
Before we get into the how, let's understand the why. Checkboxes significantly enhance your Word Online documents by:
- Improving User Interaction: They allow readers to actively engage with your content, providing feedback or making selections directly within the document.
- Streamlining Forms: Creating interactive forms becomes a breeze, perfect for surveys, questionnaires, or any document requiring user input.
- Enhancing Organization: Checkboxes help structure information, making it easier to track progress, complete tasks, or manage to-do lists.
- Boosting Clarity: They provide a visual cue, making it clear what actions are expected from the reader.
Method 1: The Classic Developer Tab Approach (For Advanced Users)
This method offers the most control but requires enabling the Developer tab. This is ideal for those needing advanced customization options.
- Enable the Developer Tab: Click on "File," then "Options." In the "Customize Ribbon" section, check the "Developer" box and click "OK."
- Insert the Checkbox: Navigate to the "Developer" tab. In the "Controls" group, click "Check Box Content Control."
- Customize: Click the checkbox to open the properties pane. Here, you can adjust the label, add default values, and control how the checkbox interacts with the document.
Method 2: The Quick and Easy Insert Tab Method (For Beginners)
This is the simplest approach, perfect for users who want quick results without delving into advanced settings.
- Open the "Insert" Tab: Locate and click the "Insert" tab on the Word Online ribbon.
- Locate the "Symbols" Section: Find the "Symbols" section within the "Insert" tab.
- Access the Checkbox: Click the dropdown arrow next to "Symbols" and select "More Symbols."
- Find and Insert: In the "Symbol" dialog box, select the "Wingdings" font. Scroll through the symbols until you find the checkbox (it usually resembles a square with a checkmark). Click "Insert."
Troubleshooting Common Checkbox Issues
- Checkbox Disappears: Ensure the checkbox is not accidentally deleted. Sometimes, they may appear hidden due to formatting issues. Check your formatting and paragraph settings.
- Checkbox Not Functional: If the checkbox doesn't react as expected, check if you've mistakenly used a simple image instead of a true checkbox control.
- Inconsistent Appearance: Check for font inconsistencies and ensure proper styling is applied across the document.
Advanced Applications of Checkboxes in Word Online
Checkboxes are versatile. Explore these advanced uses:
- Creating Interactive To-Do Lists: Easily track tasks and progress by associating checkboxes with individual items.
- Building Dynamic Questionnaires: Develop surveys and polls with simple yes/no questions using checkboxes.
- Designing Advanced Forms: Use checkboxes to gather multiple-choice answers in a structured and efficient manner.
By understanding these methods and troubleshooting techniques, you can effectively use checkboxes to enhance the functionality and user experience of your Word Online documents. Remember, mastering checkboxes allows you to create more interactive and engaging content. Experiment with these techniques and explore the possibilities.