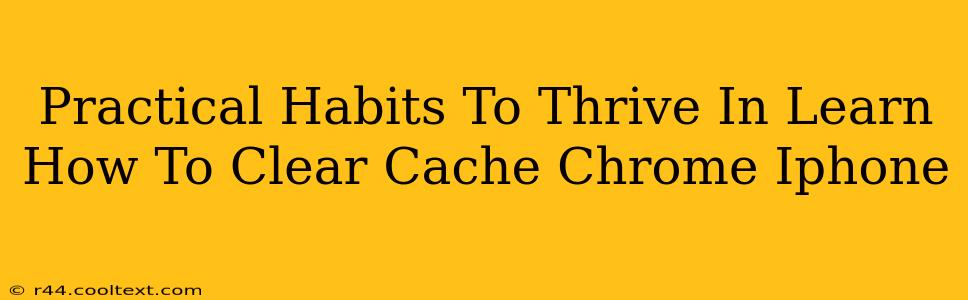Clearing your cache might seem like a minor technical task, but it's a surprisingly powerful habit that contributes significantly to a smoother, more efficient digital life. This simple act can boost your productivity and improve your overall online experience. This guide focuses on clearing your cache on Chrome for iPhone, but the principles apply to many other browsers and devices. Let's dive into the practical habits that can help you thrive online.
Why Clearing Your Cache is a Crucial Habit
Before we get into the how, let's understand the why. Your browser's cache stores temporary files – images, scripts, and other data – to speed up website loading. However, over time, this cached data can become outdated, corrupted, or even contribute to security vulnerabilities. Regularly clearing your cache offers several key benefits:
Improved Website Performance
Outdated cached files can slow down website loading times. Clearing your cache ensures you're always accessing the most current version of a website, resulting in faster browsing. This is especially important for users on slower internet connections.
Enhanced Security
Corrupted cached files can sometimes expose you to security risks. Clearing your cache regularly helps minimize these risks by removing potentially problematic data.
Resolved Display Issues
Sometimes, websites display incorrectly due to outdated cached information. Clearing your cache often resolves these glitches, providing a cleaner and more visually appealing browsing experience.
Freeing Up Storage Space
Cached files consume storage space on your iPhone. Regularly clearing the cache frees up valuable space, preventing storage limitations and improving your device's overall performance.
How to Clear Cache on Chrome for iPhone: A Step-by-Step Guide
Here's a simple, step-by-step guide to clearing your cache on the Chrome browser for your iPhone:
-
Open the Chrome app: Locate the Chrome icon on your iPhone's home screen and tap it to open the browser.
-
Access Chrome Settings: Tap the three vertical dots in the bottom right corner of the screen. This opens the Chrome menu.
-
Navigate to Settings: In the menu, scroll down and tap "Settings."
-
Find Privacy: Look for "Privacy" in the Settings menu and tap it.
-
Clear Browsing Data: You should see an option that says "Clear Browsing Data". Tap on this.
-
Customize Your Clearing: Chrome allows you to choose the specific data you wish to remove. For a complete cache clear, select "Browsing History," "Cookies and other site data," and "Cached images and files." You can also choose a specific time range (e.g., the last hour, last day, etc.).
-
Confirm Clearing: Once you've selected the data you want to clear, tap "Clear Browsing Data" to confirm.
Integrating Cache Clearing into Your Routine
To truly benefit from this, integrate it into your weekly or bi-weekly routine. Think of it as a digital spring cleaning. This simple act of maintenance will significantly contribute to a more efficient and enjoyable online experience. Remember, this practice extends beyond just Chrome; consider clearing caches in other browsers and apps you frequently use to maintain optimal device performance.
Beyond Cache Clearing: Other Practical Habits for a Thriving Digital Life
While clearing your cache is a powerful habit, it's just one piece of the puzzle. Consider these additional strategies for a smoother digital experience:
- Regular software updates: Keeping your apps and operating system updated ensures optimal performance and security.
- Strong passwords: Employ strong, unique passwords for all your online accounts to enhance security.
- Regular backups: Back up your iPhone data regularly to protect against data loss.
By incorporating these practical habits into your routine, you'll not only improve your online experience but also cultivate a more efficient and secure digital life. Remember, proactive maintenance translates to a more productive and less frustrating interaction with technology.