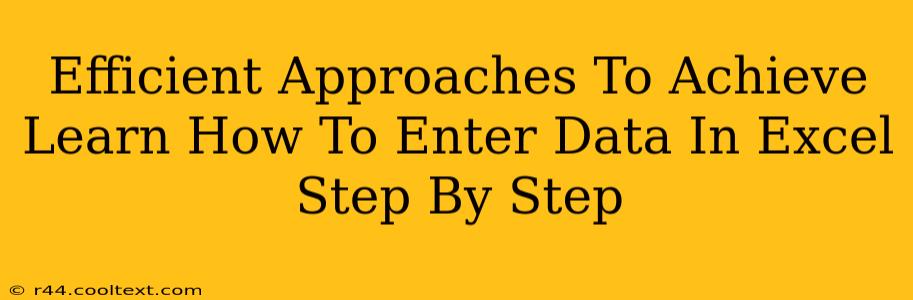Entering data efficiently in Excel is crucial for productivity. Whether you're a student, a professional, or simply someone who uses spreadsheets regularly, mastering data entry techniques can save you significant time and effort. This guide provides a step-by-step approach to efficient data entry in Excel, covering essential techniques and best practices.
Understanding Excel's Structure: The Foundation of Efficient Data Entry
Before diving into specific techniques, it's vital to understand Excel's basic structure. A spreadsheet is composed of cells, organized into rows and columns. Each cell can hold a single piece of data – be it text, numbers, dates, or formulas. Understanding this fundamental structure allows you to plan your data entry strategically.
Organizing Your Data: A Key to Efficiency
Properly organizing your data from the outset is paramount. Think about how you'll need to analyze and use this data later. This pre-planning prevents headaches and wasted time later on. Consider these points:
-
Consistent Formatting: Maintain uniformity in your data format. Dates should be in a consistent format (e.g., MM/DD/YYYY), numbers should have consistent decimal places, and text should be formatted consistently (e.g., capitalization). Inconsistent formatting makes data analysis significantly more difficult.
-
Clear Column Headers: Use descriptive column headers that clearly explain the data contained within each column. This makes your spreadsheet much easier to understand and navigate.
-
Data Validation: Excel's data validation feature allows you to set rules for the type of data that can be entered into a cell. This helps to prevent errors and ensures data integrity. For example, you can restrict a column to accept only numbers or dates within a specific range.
Step-by-Step Guide to Efficient Data Entry in Excel
Now, let's delve into the practical steps of efficient data entry:
Step 1: Preparing Your Spreadsheet
Before you start typing, take a moment to prepare your spreadsheet. This includes:
- Creating Headers: Define clear and concise column headers.
- Formatting Cells: Choose appropriate formatting for each column (number, text, date, etc.).
- Using Data Validation (if needed): Set data validation rules to ensure data accuracy.
Step 2: Entering Data Accurately
-
Direct Entry: This is the most straightforward method. Simply type your data directly into each cell, pressing the
Tabkey or theEnterkey to move to the next cell. -
Copy and Paste: If you have data from another source, use the copy and paste function. Excel allows for various paste options, like pasting only values or formatting, helping maintain data consistency.
-
Import Data: For larger datasets, consider importing data from other files (CSV, TXT, etc.) using Excel's import functionality. This is considerably faster than manual entry.
Step 3: Utilizing Keyboard Shortcuts
Keyboard shortcuts significantly speed up the data entry process. Here are a few essential shortcuts:
- Tab: Moves to the next cell.
- Enter: Moves to the next row.
- Ctrl + C (Cmd + C on Mac): Copies selected cells.
- Ctrl + V (Cmd + V on Mac): Pastes copied cells.
- Ctrl + Z (Cmd + Z on Mac): Undoes the last action.
Step 4: Regularly Saving Your Work
Save your Excel file frequently to prevent data loss. Get into the habit of saving your work every few minutes, especially when working with large datasets. You can use the Ctrl + S (Cmd + S on Mac) shortcut to save quickly and easily.
Step 5: Verifying Data Accuracy
After entering your data, it's crucial to verify its accuracy. You can do this by visually inspecting the data, using Excel's built-in error-checking tools, or creating formulas to identify potential inconsistencies.
Advanced Techniques for Streamlining Data Entry
For even more efficient data entry, consider these advanced techniques:
- Using AutoFill: Excel's AutoFill feature can automatically fill series of data (numbers, dates, etc.).
- Text to Columns: Use this feature to split a single column of data into multiple columns based on a delimiter (comma, tab, etc.).
- Consolidation: If you have data in multiple sheets, consolidate it into a single sheet for easier analysis.
- Macros (VBA): For repetitive tasks, consider creating macros using VBA (Visual Basic for Applications). This automates the data entry process.
By mastering these efficient data entry techniques, you can significantly enhance your productivity and accuracy in Excel. Remember, consistent practice and utilizing keyboard shortcuts are key to becoming proficient.