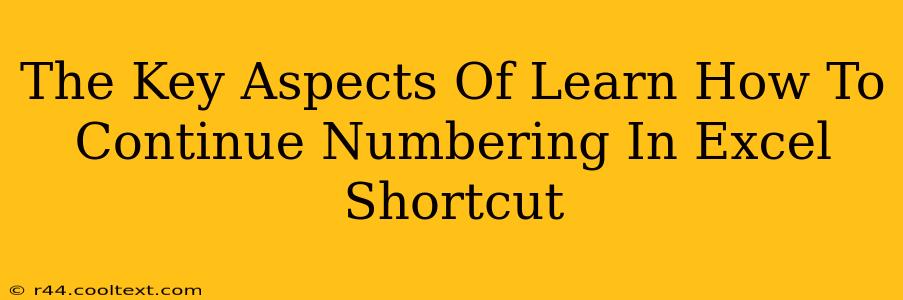Continuing number sequences in Excel is a fundamental skill for any user, boosting efficiency and saving valuable time. Whether you're creating invoices, tracking inventory, or managing a complex spreadsheet, mastering this technique is crucial. This guide delves into the key aspects of how to continue numbering in Excel, exploring various methods, shortcuts, and best practices to streamline your workflow.
Understanding the Need for Continued Numbering in Excel
Many tasks require sequential numbering within Excel spreadsheets. Imagine creating an invoice: you need consecutive numbers for each item. Similarly, inventory management necessitates unique IDs, and project planning often involves sequentially numbered tasks. Manual entry is time-consuming and prone to errors; therefore, understanding how to automate this process is paramount.
Methods for Continuing Numbering in Excel
Several techniques excel at handling continued numbering. Let's explore the most effective ones:
1. The Fill Handle: The Fastest Method
The fill handle is your best friend for quick and easy number continuation.
- How it works: Enter the starting number in a cell. Select the cell. You'll see a small square at the bottom right corner – the fill handle. Drag this down (or across) to extend the sequence. Excel will automatically increment the numbers.
- Advantages: Incredibly fast and intuitive. Ideal for simple, consistent sequences.
- Limitations: Less versatile for more complex sequences (e.g., skipping numbers or using custom increments).
2. Using the Series Feature: For Complex Sequences
Excel's series feature offers greater control over number sequences.
- How it works: Select the cell with the starting number. Go to the "Home" tab and find "Fill" in the "Editing" group. Click the arrow next to "Fill" and choose "Series...". A dialog box will appear allowing you to specify the type of series (linear, growth, date, autofill), step value, and stop value.
- Advantages: Highly customizable, allowing for complex sequences and step values.
- Limitations: Slightly more steps involved compared to the fill handle.
3. Formulas: Ultimate Flexibility and Control
Formulas offer the ultimate flexibility for creating and continuing number sequences.
- How it works: Use the
ROW()function (orCOLUMN(), depending on your orientation) to generate sequential numbers. For example,=ROW()-1in cell A2 will display "1", and copying this formula down will continue the sequence. You can adjust the formula to customize the starting number and increment. - Advantages: Provides complete control; you can embed the numbering within other formulas and calculations. Useful for very complex or dynamic sequences.
- Limitations: Requires a basic understanding of Excel formulas.
Excel Shortcuts for Enhanced Efficiency
Combining these methods with keyboard shortcuts significantly accelerates your workflow.
- Ctrl + D: Quickly fills down the selected cell's content. Perfect for extending a number sequence created using the fill handle or a formula.
- Ctrl + R: Similar to Ctrl + D, but fills right.
Best Practices for Continued Numbering
- Consistent Formatting: Maintain uniform cell formatting (number format, alignment) for a professional and organized look.
- Clear Labeling: Always clearly label your number columns to avoid confusion.
- Data Validation: For critical sequences, use data validation to prevent accidental overwrites or incorrect entries.
Mastering continued numbering in Excel is essential for improving productivity. By understanding these methods, shortcuts, and best practices, you'll significantly streamline your spreadsheet workflow and enhance the overall efficiency of your work. Remember to choose the method best suited for the complexity of your task.