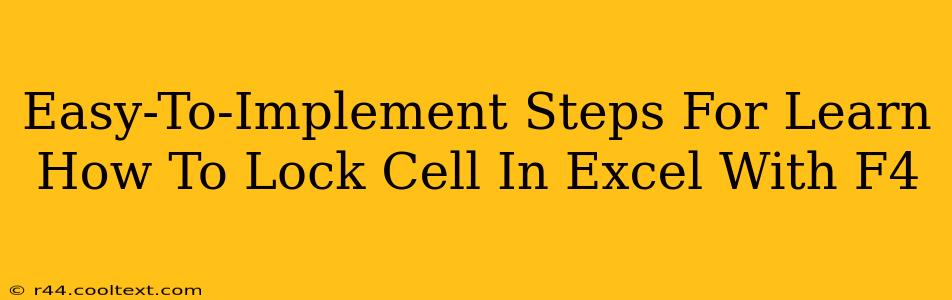Locking cells in Excel is a crucial skill for anyone working with spreadsheets, especially when you need to protect formulas or prevent accidental data changes. While there are multiple ways to achieve this, using the F4 key provides a quick and efficient method for applying absolute and relative references, a key component in cell locking and formula preservation. This guide will walk you through the simple steps involved.
Understanding Cell References in Excel
Before diving into the F4 key's functionality, it's essential to grasp the concept of cell references in Excel. These references identify specific cells within your worksheet. There are four types:
- Relative References: These change when you copy a formula to a new location. For example, if you have
=A1in cell B1 and copy it to B2, it becomes=A2. - Absolute References: These remain constant regardless of where the formula is copied. They're indicated by a dollar sign (A1) or the row number (AA$1).
- Mixed References: These combine absolute and relative references. You might have
=$A1(absolute column, relative row) orA$1(relative column, absolute row).
Mastering the F4 Key for Cell Locking
The F4 key is your shortcut to toggling between these reference types. Here's how it works:
-
Select the cell containing the formula or data you want to lock. This is your starting point.
-
Press the F4 key repeatedly. Each press cycles through the four reference types:
- Relative: A1 (no dollar signs)
- Absolute Column: $A1 (dollar sign before the column letter)
- Absolute Row: A$1 (dollar sign before the row number)
- Absolute: $A$1 (dollar signs before both column and row)
-
Observe the changes in the formula bar. You'll see the cell reference update as you press F4, reflecting the different reference types. Choose the reference type that best suits your needs for that specific cell.
Example:
Let's say you have a formula =A1*B1 in cell C1, and you want to copy this formula down to C2, C3, and so on, but you want the reference to cell B1 to remain constant. You'd follow these steps:
- Select cell C1.
- Edit the formula in the formula bar to
=A1*B1. - Place your cursor on
B1in the formula bar. - Press F4 once. The formula will now read
=A1*$B$1. - Press Enter.
- Now, copy the formula from C1 down. Notice that the reference to column A changes, but the reference to cell B1 remains fixed.
Protecting Your Worksheet (Optional but Recommended)
After locking cells using the F4 key, it's crucial to protect your worksheet to prevent unintended changes. Here's how:
- Select the cells you want to protect. You can select the entire sheet by clicking the select all button.
- Go to the "Review" tab.
- Click "Protect Sheet".
- Set your password. This will prevent unauthorized changes to your locked cells and formulas.
Beyond the Basics: Advanced Applications
Understanding and mastering the F4 key's function within Excel unlocks several more advanced functionalities, including:
- Efficient Formula Creation: Streamline the creation of complex formulas by quickly switching between reference types.
- Data Analysis and Reporting: Create robust and reliable reports that won't be affected by accidental edits.
- Collaboration: Share your spreadsheets confidently, knowing that critical data and calculations are protected.
By following these easy steps and understanding the power of the F4 key, you can significantly enhance your Excel proficiency and create more efficient and secure spreadsheets. Remember to save your work frequently!