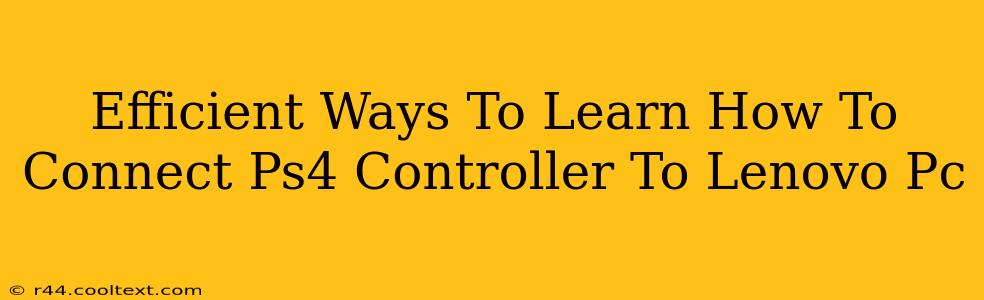Connecting your PlayStation 4 controller to your Lenovo PC opens up a world of gaming possibilities. Whether you're diving into Steam games, emulators, or PC exclusives, having that familiar PS4 controller in hand can significantly enhance your gaming experience. This guide will walk you through the most efficient methods, ensuring a smooth and seamless connection.
Understanding Your Connection Options
There are primarily two ways to connect your PS4 controller to your Lenovo PC: using a wired connection or a wireless connection via Bluetooth. Both methods have their pros and cons, which we'll explore below.
Wired Connection: The Reliable Route
A wired connection offers the most reliable and lag-free experience. This is especially important for fast-paced games where even the slightest delay can impact your performance.
- What you need: A USB cable (the one that came with your PS4 controller will work perfectly).
- How to connect: Simply plug the USB cable into a USB port on your Lenovo PC and the other end into your PS4 controller. Windows should automatically recognize the controller. If not, you might need to install drivers (more on this later).
Wireless Connection: Bluetooth Pairing for Freedom
A wireless connection offers freedom of movement, letting you relax further from your PC. While generally more convenient, Bluetooth connections can sometimes experience minor lag depending on your PC's Bluetooth capabilities and interference.
- What you need: A PS4 controller with Bluetooth capabilities (most DualShock 4 controllers support this, but some older models might not). Ensure your Lenovo PC has Bluetooth enabled.
- How to connect:
- Put your PS4 controller into pairing mode: Hold down the PS button and the Share button simultaneously until the light bar begins to flash.
- Enable Bluetooth on your Lenovo PC: This is usually done through the Windows settings menu.
- Search for Bluetooth devices: Your Lenovo PC should automatically detect the PS4 controller. Select it from the list and follow the on-screen instructions to complete the pairing process.
Troubleshooting Common Connection Issues
Even with straightforward instructions, sometimes things don't go as planned. Here are some solutions to common problems:
Controller Not Recognized
- Check Drivers: Ensure you have the latest drivers installed for your PS4 controller. You can usually find these on the PlayStation website or through your Lenovo's support pages. Sometimes, simply restarting your PC can resolve driver-related issues.
- Different USB Ports: Try plugging the USB cable into a different USB port on your Lenovo PC.
- Bluetooth Interference: If using Bluetooth, try moving your controller closer to your PC or eliminating potential sources of interference like other Bluetooth devices.
Lag or Disconnections
- Wired Connection Issues: A faulty USB cable or port can cause lag or disconnections. Try a different cable or port.
- Wireless Interference: Wireless connections are more susceptible to interference. Try moving your controller closer to your PC or turning off other Bluetooth devices.
- Driver Problems: Outdated or corrupted drivers are a common cause of connectivity issues. Update or reinstall your drivers.
Optimizing Your Gaming Experience
Once connected, consider these tips for optimal performance:
- DS4Windows: This third-party application allows for enhanced customization and functionality of your PS4 controller on your PC. It offers features like button remapping and improved compatibility with various games. (Note: Always download software from reputable sources.)
- Game-Specific Settings: Many PC games have their own controller settings menus. Adjust these settings to personalize your experience and ensure optimal control.
By following these steps and troubleshooting tips, you'll be well on your way to enjoying your PS4 controller with your Lenovo PC. Remember to always consult your Lenovo's support documentation for specific instructions related to your PC model. Happy gaming!