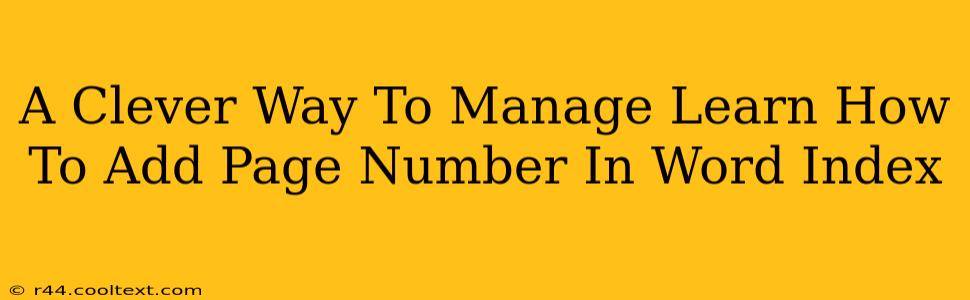Adding page numbers to your Word index might seem like a tedious task, but it's crucial for easy navigation and a professional look. This guide provides a clever method to manage this process efficiently, ensuring your document is polished and user-friendly. We'll cover several techniques, from manual entry to leveraging Word's built-in features, offering solutions for various levels of experience.
Understanding the Importance of Indexed Page Numbers
Before diving into the how-to, let's understand why adding page numbers to your index is so vital. A well-organized index significantly enhances the reader's experience. Without page numbers, your meticulously crafted index becomes a frustrating guessing game, potentially deterring readers from using it altogether. This impacts your document's overall usability and professionalism. A properly numbered index demonstrates attention to detail, a key factor in establishing credibility.
Method 1: Manual Entry (For Smaller Indexes)
For documents with a small number of index entries, manual entry might be feasible. This method involves painstakingly adding page numbers next to each entry.
- Step 1: Create your index. List each keyword or topic followed by the relevant page number(s).
- Step 2: Ensure accuracy. Double-check each page number to avoid errors.
- Step 3: Format consistently. Maintain a uniform style for page numbers (e.g., all right-aligned, using consistent font and size).
Pros: Simple for small indexes. Cons: Time-consuming and error-prone for large documents. Not scalable for extensive projects.
Method 2: Leveraging Word's Index Feature (For Larger Indexes)
Microsoft Word offers a powerful built-in index feature that streamlines the process significantly. This is the recommended approach for larger documents.
-
Step 1: Mark Index Entries: While creating your document, use the "Mark Index Entry" feature. Highlight keywords or topics, right-click, and select "Mark Index Entry." This automatically tags them for inclusion in your index. You'll need to specify the entry's main topic and subtopic (if any).
-
Step 2: Generate the Index: Once your document is complete, navigate to "References" > "Insert Index". Word will automatically compile the index, pulling data from your marked entries and pulling page numbers directly from the document.
-
Step 3: Customize Your Index: Adjust formatting, columns, and other elements to match your document's style.
Pros: Efficient for large documents. Minimizes errors. Automatically updates with document changes. Cons: Requires understanding Word's indexing functions.
Method 3: Using a Third-Party Indexing Tool (For Advanced Users)
For complex projects or those requiring advanced formatting options, dedicated indexing tools offer comprehensive functionality. These tools often integrate with Word and can streamline the process further. Research different options and select one that matches your specific needs and budget.
Pros: Advanced features and customization. Streamlined workflow for very large and complex documents. Cons: Requires purchasing and learning a new tool.
Troubleshooting Common Issues
- Page numbers are incorrect: Double-check your page breaks and ensure Word's indexing feature is correctly accessing page numbers.
- Index entries are missing: Verify that all relevant keywords were properly marked as index entries.
- Formatting issues: Consult Word's help documentation for guidance on customizing index formatting.
Conclusion: A Well-Numbered Index is Key
Adding page numbers to your Word index is a crucial step in creating a professional and user-friendly document. Whether you choose manual entry, Word's built-in tools, or a third-party application, ensuring accurate and consistent page numbering will significantly enhance your document's readability and overall impact. Remember, a well-organized index improves the user experience and reflects positively on your work.