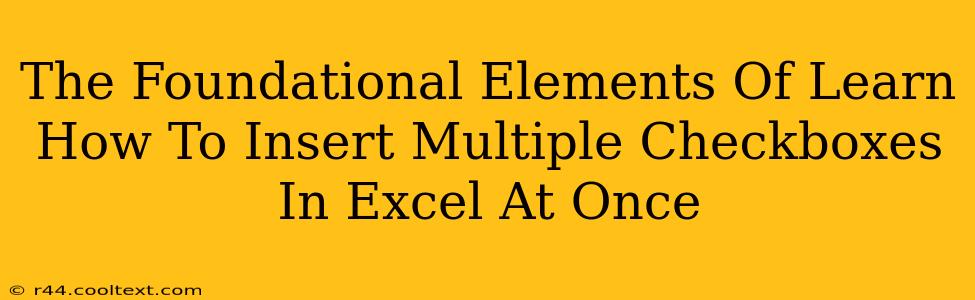Inserting multiple checkboxes in Excel can significantly enhance the functionality of your spreadsheets, allowing for easier data input and analysis. This guide breaks down the process into manageable steps, focusing on the foundational elements for efficient checkbox insertion. Whether you're a beginner or an intermediate Excel user, understanding these core concepts will empower you to streamline your workflow.
Understanding the Methodologies
There are several approaches to inserting multiple checkboxes in Excel, each with its own strengths and weaknesses. Let's explore the most common methods:
1. The Manual Method: Simple, but Time-Consuming
This involves individually inserting each checkbox using the Developer tab. While straightforward, it's inefficient for large-scale projects. This method is best suited for only a few checkboxes.
- Steps: Go to the Developer tab (if you don't see it, enable it in Excel Options), click Insert, and select the checkbox. Repeat for each checkbox needed.
2. The Form Control Method: A Balanced Approach
Form controls offer a blend of simplicity and efficiency. While still requiring some manual input, it's faster than the purely manual method.
- Steps: Similar to the manual method, access the Developer tab, select Insert, but this time choose a Form Control checkbox. You can then copy and paste the checkbox to duplicate it.
3. VBA (Visual Basic for Applications): The Powerhouse Solution
For inserting numerous checkboxes, VBA macros provide the ultimate automation. This method requires some programming knowledge, but it offers unparalleled speed and control. This is the preferred method for large datasets or repetitive tasks.
- Steps: This involves writing a VBA macro to loop through a range of cells and insert checkboxes automatically. While more complex, this is the most efficient method for large-scale checkbox insertion. (Note: Detailed VBA code examples are beyond the scope of this foundational guide, but are readily available through online resources.)
Key Considerations for Efficient Checkbox Insertion
Regardless of the method you choose, keep these essential factors in mind:
Linking Checkboxes to Cell Values
This is crucial for utilizing the data input from your checkboxes. Each checkbox should be linked to a specific cell, where a "TRUE" or "FALSE" value will reflect the checkbox's state. This allows for data analysis and reporting.
Formatting and Alignment
Maintain consistent formatting for improved readability and a professional appearance. Ensure proper alignment to avoid cluttered spreadsheets.
Error Handling (Especially with VBA)
If using VBA, build-in robust error handling to prevent unexpected crashes or errors. This is particularly important in larger, more complex macros.
Optimizing Your Workflow for Multiple Checkboxes
To truly master inserting multiple checkboxes in Excel, consider these tips:
- Plan your layout: Before you begin, sketch out the placement of your checkboxes to ensure efficiency.
- Use templates: Create templates for frequently used checkbox configurations to save time.
- Learn VBA: Investing time in learning VBA will greatly expand your Excel capabilities and significantly increase your productivity.
By understanding these foundational elements and strategies, you'll be well-equipped to efficiently insert multiple checkboxes in Excel, enhancing your spreadsheet's functionality and streamlining your workflow. Remember, choosing the right method depends on your specific needs and comfort level with Excel's features.