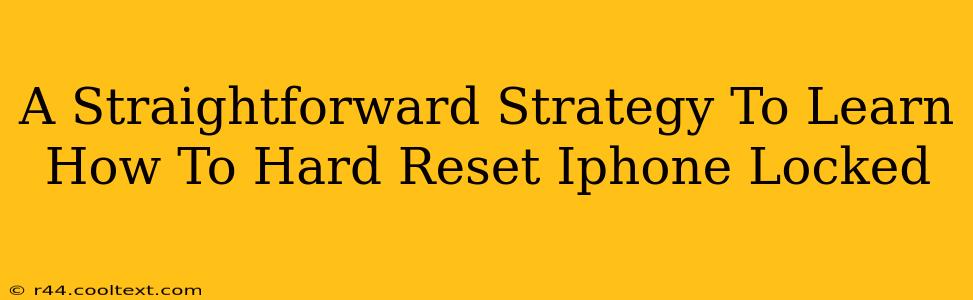Is your iPhone locked and you're desperate to regain access? A hard reset, also known as a force restart, can often solve the problem. This guide provides a straightforward strategy to hard reset your locked iPhone, regardless of the iPhone model you own. We'll cover various scenarios and troubleshooting steps to get your device back up and running. This isn't about bypassing security features—it's about resolving temporary software glitches that might be locking your phone.
Understanding Hard Resets vs. Factory Resets
Before we dive into the steps, it's important to understand the difference between a hard reset and a factory reset. A hard reset (force restart) temporarily interrupts your iPhone's power cycle, clearing minor software glitches. It does not erase your data. A factory reset, on the other hand, completely wipes your device, removing all data and settings. This is a much more drastic step and should only be considered if a hard reset doesn't work.
How to Hard Reset Your Locked iPhone: A Step-by-Step Guide
The method for performing a hard reset varies slightly depending on your iPhone model. Here's a breakdown:
For iPhone 8, iPhone X, iPhone 11, iPhone 12, iPhone 13, iPhone 14 and later:
- Quickly press and release the Volume Up button.
- Quickly press and release the Volume Down button.
- Press and hold the Side button (power button). Continue holding until you see the Apple logo appear on the screen. This may take up to 30 seconds.
For iPhone 7 and iPhone 7 Plus:
- Press and hold both the Side (power) and Volume Down buttons simultaneously.
- Continue holding until you see the Apple logo. This can also take around 30 seconds.
For iPhone 6s and earlier:
- Press and hold both the Home and Top (or Side) buttons simultaneously.
- Hold until the Apple logo appears.
What to Do After the Hard Reset
Once your iPhone restarts, you should be able to enter your passcode and access your device normally. If you are still experiencing issues, consider these points:
- Incorrect Passcode: Ensure you're entering the correct passcode. Too many incorrect attempts might lead to further restrictions.
- Software Issues: If the problem persists, you might need to consider updating your iOS software or restoring your iPhone using iTunes (or Finder on macOS Catalina and later). Remember, this could lead to data loss if you don't have a backup.
- Hardware Problems: In some cases, a hardware malfunction could be the culprit. If the problem continues, consider contacting Apple Support or a reputable repair shop.
Troubleshooting Tips
- Frozen Screen: If your screen is completely frozen and unresponsive, you might need to try the hard reset multiple times.
- Battery Issues: A low battery can sometimes interfere with the hard reset process. Try charging your iPhone for a short period before attempting again.
- Recent Updates: Sometimes, a recent software update can cause temporary glitches. Check for any available updates and install them if necessary.
This straightforward strategy should help you resolve most locked iPhone issues. Remember to always back up your data regularly to avoid potential data loss in more serious situations. If you're still having trouble after following these steps, seeking professional help is recommended.