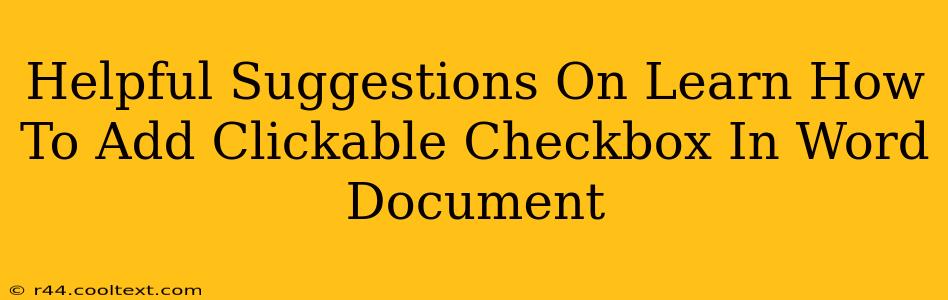Adding clickable checkboxes to your Word document can significantly enhance user interaction, particularly in forms or questionnaires. This guide provides helpful suggestions on how to seamlessly integrate these interactive elements, boosting the overall user experience. We'll cover various methods, ensuring you find the perfect solution for your needs.
Understanding the Limitations of Native Word Checkboxes
Before diving in, it's crucial to understand that standard Word checkboxes, inserted via the "Developer" tab, are not truly clickable in the same way as those in dedicated form-building software. They function as visual placeholders, allowing users to visually check or uncheck the boxes, but they don't inherently offer the same dynamic functionality as interactive form fields. This means data isn't automatically collected or processed within the document itself.
Method 1: Using the Developer Tab (for simple checkboxes)
This is the simplest method, suitable for documents where you just need visual checkboxes and don't require data capture or advanced functionality.
-
Enable the Developer Tab: If you don't see the "Developer" tab in the Word ribbon, go to File > Options > Customize Ribbon. Check the "Developer" box and click OK.
-
Insert Checkboxes: On the "Developer" tab, click the "Check Box Content Control" button. Click where you want to add the checkbox in your document.
-
Labeling Your Checkboxes: To clearly indicate the checkbox's purpose, type a label next to it.
Limitations: As mentioned, these checkboxes don't offer dynamic data capture. You'll have to manually review the checked boxes.
Method 2: Using Form Fields (for basic data capture)
Word's form fields offer a slightly more advanced approach to checkboxes. While still not as sophisticated as dedicated form software, they allow for basic data capture.
-
Enable the Developer Tab: (Follow steps 1 from Method 1)
-
Insert Form Field Checkboxes: On the "Developer" tab, in the "Controls" group, click "Check Box Form Field". Add the checkbox to your document.
-
Properties: Right-click on the checkbox and select "Properties". You can customize the checkbox's properties here, including its name and default state (checked or unchecked).
-
Protect the Form: To prevent accidental changes, go to the "Developer" tab and click "Protect Form". This will lock the form fields, preventing users from inadvertently altering the checkboxes.
Limitations: Data captured via form fields still requires manual review. This method is not suitable for complex forms or automated data processing.
Method 3: Utilizing Third-Party Software (for advanced functionality)
For advanced functionality, including data automation, consider using dedicated form-building software or add-ins. These tools often provide clickable checkboxes with more robust features. Examples include Adobe Acrobat Pro or various form-building add-ins for Microsoft Word. These options generally require a purchase or subscription.
Choosing the Right Method
The best method for adding clickable checkboxes depends on your needs:
- Simple Visual Checkboxes: Method 1 (Developer Tab) is sufficient.
- Basic Data Capture: Method 2 (Form Fields) provides a rudimentary data collection capability.
- Advanced Functionality and Data Automation: Method 3 (Third-Party Software) is the ideal approach for complex needs.
By carefully considering these options and understanding their limitations, you can effectively add clickable checkboxes to your Word documents, enhancing user experience and streamlining information gathering. Remember to always test your document thoroughly after adding checkboxes to ensure they function as intended.