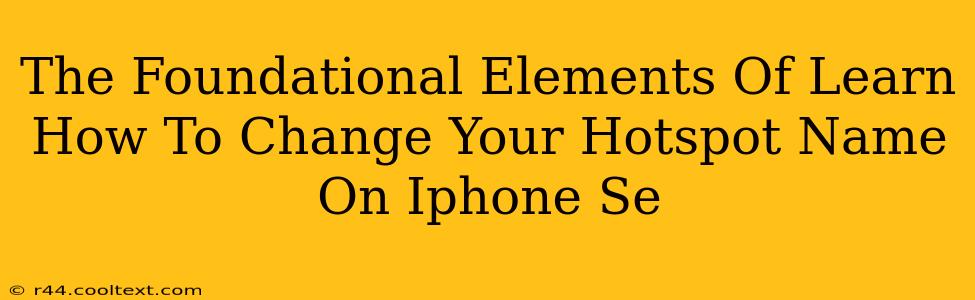Want to learn how to change your iPhone SE hotspot name? This guide breaks down the process step-by-step, ensuring you can easily personalize your mobile hotspot and make it easily identifiable. Knowing how to change your iPhone SE hotspot name is crucial for security and convenience, and this guide provides the foundational elements you need to master this essential skill.
Why Change Your Hotspot Name?
Before diving into the how, let's explore the why. Changing your iPhone SE hotspot's default name offers several key benefits:
- Improved Security: The default name often includes your device's serial number, potentially revealing personal information. A custom name increases your privacy.
- Easy Identification: A descriptive name, like "Home Hotspot" or "John's iPhone," makes it significantly easier to locate your hotspot among numerous available networks.
- Professionalism: If you use your hotspot for work or business, a professional-sounding name reflects better on your brand or image.
- Personalization: Simply put, it's a way to personalize your device and make it uniquely yours.
Step-by-Step Guide: Changing Your iPhone SE Hotspot Name
Here's how to change your iPhone SE hotspot name:
-
Access Settings: Open the "Settings" app on your iPhone SE. This is usually represented by a gray icon with gears.
-
Navigate to Personal Hotspot: Scroll down the Settings menu and tap on "Personal Hotspot."
-
Locate Hotspot Name: You'll find your current hotspot name displayed prominently on this screen. It may be something generic like "iPhone's Hotspot" or similar.
-
Edit Hotspot Name: Tap on the "Wi-Fi Name" option. This allows you to edit the name of your hotspot.
-
Enter Your New Name: Type in your desired hotspot name. Keep it concise and memorable. Avoid using special characters that might cause compatibility issues.
-
Save Changes: Once you're satisfied with your new name, simply navigate back to the Personal Hotspot settings screen. Your changes should be automatically saved.
-
Verify the Change: Turn your Personal Hotspot on and off. Then, check the available Wi-Fi networks on another device to confirm that your hotspot now displays your custom name.
Troubleshooting Tips
- Name Length: While you can use a longer name, shorter names are generally preferred for ease of use and readability.
- Special Characters: Avoid using special characters or symbols in your hotspot name, as they might not be supported by all devices.
- Password Security: Remember to also set a strong and unique password for your hotspot to enhance its security.
Beyond the Name: Optimizing Your iPhone SE Hotspot
Changing your hotspot name is just one aspect of optimizing your mobile hotspot experience. Consider these additional tips:
- Password Strength: Use a strong, complex password to protect your hotspot from unauthorized access.
- Network Security: Regularly update your iPhone SE's software to benefit from the latest security patches.
- Data Limits: Be mindful of your data plan's limitations when using your Personal Hotspot extensively.
By following these steps and tips, you can effectively change your iPhone SE hotspot name and enhance both its security and usability. Now you can enjoy a personalized and more secure mobile internet connection wherever you go!