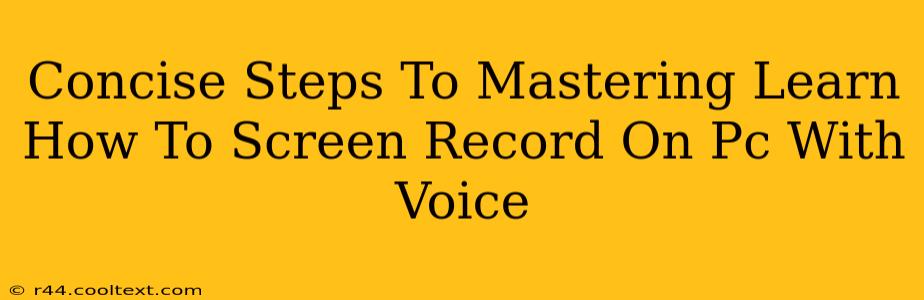Want to create engaging video tutorials, record gameplay, or capture important online meetings? Knowing how to screen record on your PC with voice narration is a crucial skill. This guide provides concise steps to mastering this essential technique, covering various methods and software options.
Choosing Your Screen Recording Method
The best method for screen recording with voice depends on your needs and technical expertise. Here are some popular choices:
1. Built-in Windows Game Bar: Quick & Easy
For simple screen recordings, Windows' built-in Game Bar offers a straightforward solution. It's ideal for casual users who need a quick and easy way to capture their screen activity.
- How to Use: Press
Win + Gto open the Game Bar. Click the record button to start recording. Your microphone will automatically record your voice alongside the screen capture. - Pros: Simple, readily available, no extra software needed.
- Cons: Limited features, not ideal for professional-level recordings.
2. OBS Studio: Powerful & Free
OBS Studio (Open Broadcaster Software) is a free and open-source software renowned for its extensive features and flexibility. It's a powerful choice for advanced users and streamers needing precise control over their recordings.
- How to Use: Download and install OBS Studio. Configure your audio and video sources. Start recording with a simple click. OBS allows for multiple scenes and advanced customization.
- Pros: Powerful, flexible, free, highly customizable, supports multiple scenes.
- Cons: Steeper learning curve than simpler options.
3. Snagit: User-Friendly & Feature-Rich (Paid)
Snagit is a user-friendly screen recording and image capture tool. While it's a paid software, its intuitive interface and powerful features make it a popular choice for many users.
- How to Use: Install Snagit. Select the screen recording option. Choose your recording area and start recording. Snagit offers easy editing capabilities after recording.
- Pros: Easy to use, powerful editing features, high-quality recordings.
- Cons: Requires a paid subscription.
Optimizing Your Screen Recordings
Regardless of your chosen method, optimizing your recordings ensures high-quality output:
Audio Clarity:
- Use a good microphone: Invest in a decent microphone to ensure clear audio. A USB microphone is a good starting point.
- Minimize background noise: Record in a quiet environment to avoid distractions.
- Adjust audio levels: Ensure your voice isn't too loud or too soft relative to the screen recording.
Video Quality:
- Choose the right resolution: Select a resolution that balances video quality with file size. 1080p (Full HD) is a good starting point.
- Frame rate: A higher frame rate (e.g., 60fps) results in smoother recordings but larger file sizes.
- Lighting: Good lighting is essential for clear video.
Mastering the Art of Screen Recording
Practice makes perfect! Experiment with different software and settings to find what works best for your needs. Don't be afraid to try different recording techniques and editing styles to create professional-looking videos. By following these concise steps and utilizing the appropriate software, you can quickly master the art of screen recording with voice narration on your PC. Remember to optimize your audio and video settings for the best results. Happy recording!