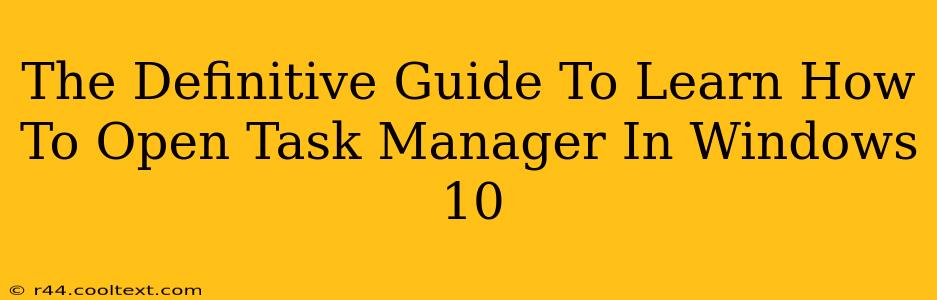This comprehensive guide will teach you every method imaginable to open Task Manager in Windows 10. Whether you're a seasoned pro or a complete novice, you'll find the perfect technique here. Mastering Task Manager is crucial for troubleshooting performance issues, managing applications, and ensuring your Windows 10 system runs smoothly. Let's dive in!
Method 1: The Classic Ctrl+Shift+Esc Shortcut
This is the fastest and most efficient way to open Task Manager. Simply press and hold the Ctrl, Shift, and Esc keys simultaneously. Task Manager will appear instantly, ready for you to manage your running processes. This is the method preferred by many experienced Windows users due to its speed and ease of access.
Method 2: Right-Clicking the Taskbar
This method is equally straightforward. Right-click on any empty space on the Windows taskbar (usually located at the bottom of your screen). From the context menu that appears, select Task Manager. This is a visually intuitive method, making it perfect for beginners.
Method 3: Using the Search Bar
Windows 10's built-in search is incredibly powerful. Click the magnifying glass icon on your taskbar, type "Task Manager," and press Enter. The Task Manager application will appear at the top of the search results. Select it to launch. This is a great option if you're unsure of the keyboard shortcuts.
Method 4: Through the Ctrl+Alt+Delete Menu
Pressing Ctrl+Alt+Delete simultaneously brings up the Windows Security screen. This menu offers several options, including Task Manager. This is a useful method when your system is unresponsive and other methods aren't working.
Method 5: Using Run Command (for Advanced Users)
For those comfortable with command prompts, you can use the Run command. Press Windows key + R, type "taskmgr" (without the quotes) in the Run dialog box, and press Enter. This method is a testament to the power and flexibility of the Windows operating system.
Understanding the Task Manager Interface
Once you've opened Task Manager, you'll be greeted by a user-friendly interface. You can use it to:
- Monitor resource usage: See how much CPU, memory, and disk your applications are consuming. This is invaluable for identifying resource-hogging processes.
- End unresponsive processes: Force-close applications that have frozen or become unresponsive.
- Manage startup programs: Control which programs automatically launch when you start your computer.
- View performance details: Access more in-depth performance information, including network usage and GPU activity.
Pro Tip: Familiarize yourself with the different tabs within Task Manager (Processes, Performance, App history, Startup, Users, Details) to fully utilize its capabilities. Each tab provides a unique perspective on your system's performance and resource allocation.
Troubleshooting Common Task Manager Issues
If you encounter any problems opening Task Manager, try the following:
- Restart your computer: A simple reboot often resolves minor software glitches.
- Check for malware: Malware can sometimes interfere with system functions. Run a scan with your antivirus software.
- Update your Windows 10 installation: Ensure you're running the latest version of Windows 10.
This definitive guide provides you with multiple ways to effortlessly access Windows 10's Task Manager. Mastering these methods will undoubtedly enhance your ability to manage and troubleshoot your computer, ultimately leading to a smoother and more efficient computing experience. Remember to utilize the information provided to fully understand and leverage the power of this essential Windows tool.