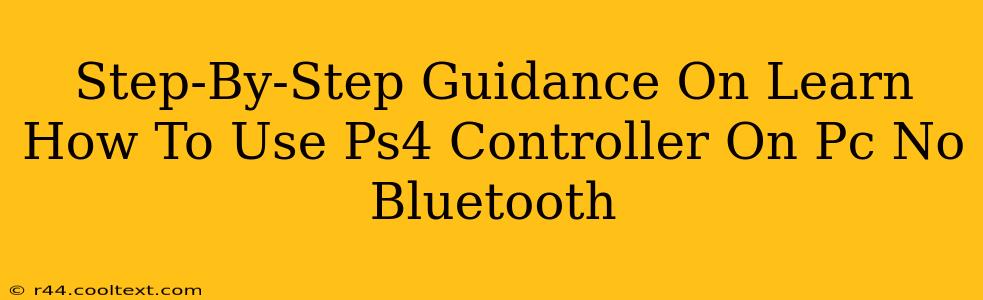Many PC gamers prefer the feel of a PlayStation 4 controller, but not everyone has a Bluetooth-enabled computer. This guide provides a step-by-step walkthrough on how to connect your PS4 controller to your PC without using Bluetooth. We'll focus on using a USB cable, the most reliable method for lag-free gameplay.
What You'll Need:
- A PS4 Controller: This seems obvious, but it's the foundation of our operation! Make sure it's charged or plugged in.
- A Micro USB Cable: This is the cable used to charge your PS4 controller. You likely already have one.
- A PC Running Windows: This guide is specifically for Windows operating systems. Mac compatibility might require different drivers.
Connecting Your PS4 Controller via USB Cable:
The simplest method is using a wired connection. Here's how:
-
Plug in the Controller: Connect one end of the Micro USB cable to your PS4 controller and the other end to a USB port on your PC.
-
Driver Installation (Usually Automatic): Windows should automatically detect the controller and install the necessary drivers. This process might take a few seconds or minutes. You may see a notification in your system tray confirming the installation.
-
Testing the Controller: Launch a game that supports controllers. If the controller is detected and works, you're all set! If not, proceed to the troubleshooting section below.
Troubleshooting:
If your PC doesn't automatically recognize the controller, try these troubleshooting steps:
-
Check USB Ports: Try different USB ports on your computer. Sometimes, a specific port might malfunction.
-
Restart Your PC: A simple restart can often resolve driver issues.
-
Update Drivers Manually: If the automatic installation fails, you might need to manually update the drivers. This typically involves going to your Device Manager (search for it in the Windows search bar), locating your PS4 controller under "Human Interface Devices" or similar, right-clicking, and selecting "Update driver."
-
Third-Party Drivers (Use with Caution): While generally unnecessary, some third-party drivers promise enhanced functionality. Only download drivers from reputable sources to avoid malware. We recommend attempting the above steps first.
-
Check Controller Functionality: Ensure your PS4 controller is functioning correctly. Try connecting it to a PS4 or another device to rule out a hardware problem.
Optimizing Your Gaming Experience:
-
Controller Configuration: Many games allow you to customize controller settings. Take advantage of this to optimize your gameplay experience.
-
Cable Length: A longer cable provides more freedom of movement.
-
Alternative Connection Methods (Bluetooth): If you'd prefer a wireless connection, consider enabling Bluetooth on your PC. This involves installing Bluetooth drivers if they are not already present, making your computer discoverable and then pairing with the PS4 controller via Bluetooth settings on both your PC and your controller. This is a separate process but potentially beneficial to increase your freedom of movement during gameplay.
This comprehensive guide provides a complete solution for connecting your PS4 controller to your PC without Bluetooth. Remember to follow these steps carefully and troubleshoot if necessary. Happy gaming!