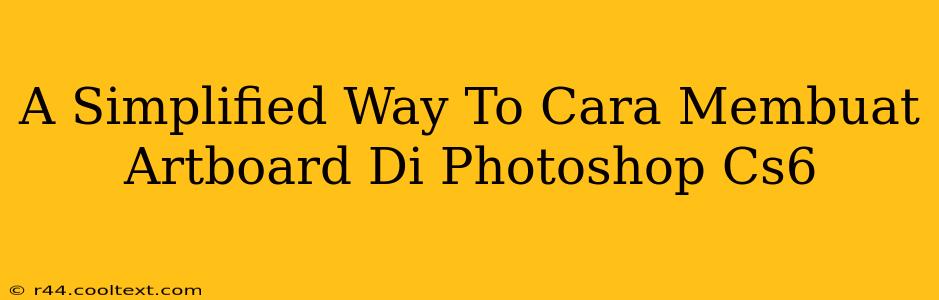A Simplified Way to Cara Membuat Artboard di Photoshop CS6
Creating artboards in Photoshop CS6 might seem daunting at first, especially if you're used to older versions. But fear not! This guide provides a straightforward, simplified approach to mastering this essential tool. We'll break down the process step-by-step, ensuring you'll be creating artboards like a pro in no time. This method will focus on the efficient workflow within Photoshop CS6 itself, without relying on external plugins or workarounds.
Understanding the Importance of Artboards
Before diving into the "how-to," let's understand why artboards are crucial. Artboards are essentially containers for your artwork. They help you organize multiple designs within a single Photoshop file, perfect for designing websites, mobile apps, or any project with various screens or elements. They improve workflow significantly, allowing for efficient design and export of different sized assets. This is a substantial advantage over older methods involving multiple layered files.
Step-by-Step Guide: Cara Membuat Artboard di Photoshop CS6
While Photoshop CS6 doesn't have the dedicated Artboard feature found in later versions, we can achieve the same result using a clever workaround. This method leverages layers and guides to simulate artboard functionality.
1. Planning Your Artboards:
Begin by planning the dimensions of your artboards. This is crucial for a smooth workflow. Consider the size and resolution needed for your intended purpose (e.g., website banners, social media posts, mobile app screens). Note down these dimensions for each artboard you need.
2. Creating the First Artboard:
- Create a New Layer: Start with a new layer. This will be your base for the first artboard.
- Set Canvas Size: Adjust the canvas size (Image > Canvas Size) to match the dimensions of your first artboard.
- Add Guides (Optional): For precision, add guides (View > New Guide) to delineate the edges of your artboard. This is highly recommended for accuracy, especially when working with multiple artboards.
3. Creating Subsequent Artboards:
- Duplicate the Layer: Duplicate the layer containing your first artboard (Layer > Duplicate Layer). This provides a template for your next artboard.
- Adjust Position: Move the duplicated layer to the desired position on the canvas.
- Resize (If Necessary): If your subsequent artboards have different dimensions, resize the duplicated layer accordingly (Edit > Free Transform). Remember to maintain the aspect ratio where necessary.
- Repeat: Continue duplicating and repositioning layers to create all your desired artboards. Keep your layers organized by naming them clearly (e.g., "Artboard 1," "Artboard 2," etc.).
4. Working with Multiple Artboards:
With your artboards set up, you can now design each independently on its respective layer. The guides will act as visual separators, maintaining a clear structure. Remember to keep your layers neatly organized for efficient editing.
5. Exporting Your Artboards:
To export, select the area of each artboard layer you want to save, and use File > Export > Save for Web (Legacy) to export as individual image files. This might require selecting only the needed layer before saving, ensuring only the contents of each artboard are exported.
Tips and Tricks for Efficient Workflow
- Color-Coded Layers: Assign different colors to your artboard layers for easy visual identification.
- Layer Groups: Group related layers within each artboard for better organization.
- Regular Saving: Save your work frequently to avoid data loss.
This simplified method provides a functional and efficient approach to managing multiple designs within Photoshop CS6, mimicking the functionality of dedicated artboards in newer versions. By following these steps, you'll streamline your workflow and create polished designs with ease. Remember to always keep your keywords consistent throughout the article for optimal SEO.