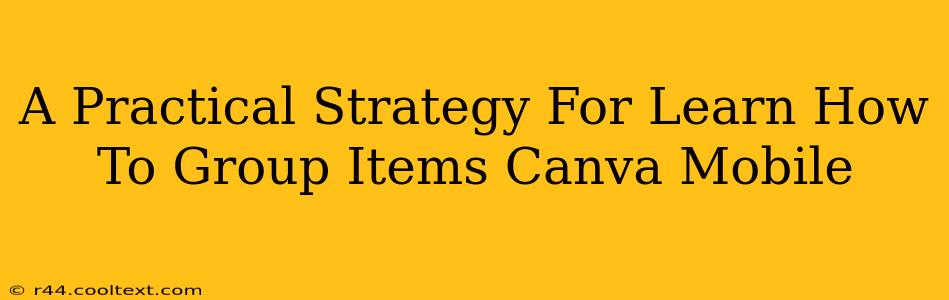Canva is a powerful design tool, and its mobile app offers incredible accessibility. However, mastering certain features, like grouping items, can significantly speed up your workflow. This guide provides a practical strategy for learning how to group items in Canva Mobile, enhancing your design efficiency.
Understanding the Power of Grouping in Canva Mobile
Grouping allows you to treat multiple elements as a single unit. This is crucial for:
- Simplified Movement: Move, resize, and rotate multiple elements simultaneously without individual adjustments. Imagine trying to rearrange a complex logo – grouping makes it effortless!
- Streamlined Editing: Apply effects, filters, or changes to all grouped elements at once, saving valuable time and effort.
- Organized Layering: Grouping helps maintain a clear and organized layer structure, preventing design chaos, especially in projects with numerous elements.
Step-by-Step Guide: Grouping Items in Canva Mobile
Let's break down the process into easy-to-follow steps:
-
Select Your Items: Tap and hold the first element you wish to group. Then, while still holding, tap on each additional element you want to include in the group. You'll see a blue highlight around each selected item.
-
Access the Grouping Option: Once all desired elements are selected, look for the grouping icon. It usually resembles three overlapping squares or a box with a plus sign. This icon is typically located in the top menu bar of the Canva mobile editor.
-
Group the Elements: Tap the grouping icon. This action combines all selected elements into a single, grouped entity.
-
Ungrouping (If Needed): To separate the elements, simply select the grouped item and tap the "Ungroup" icon (often represented by a box with a minus sign, or a broken chain).
Tips and Tricks for Efficient Grouping
-
Precise Selection: Take your time selecting items. Accidentally including an element can lead to unexpected results. Double-check your selection before grouping.
-
Organize Before Grouping: Before you start grouping, consider organizing your layers to prevent confusion. A well-organized workspace leads to efficient grouping and a more streamlined workflow.
-
Experiment with Grouping: The best way to learn is through practice. Experiment with grouping different combinations of elements to fully understand its capabilities and limitations within the Canva mobile app.
-
Utilize Undo/Redo: If you make a mistake, utilize Canva's undo/redo function to quickly correct errors. Don't be afraid to experiment!
Beyond the Basics: Advanced Grouping Techniques
While the basic grouping process is straightforward, understanding more advanced techniques unlocks even greater efficiency:
-
Grouping Complex Designs: This is particularly helpful when working with intricate layouts, such as posters or multi-layered graphics.
-
Hierarchical Grouping: You can group groups, creating a hierarchical structure for complex designs. This is advanced, but incredibly useful for managing incredibly detailed projects.
Mastering grouping in Canva Mobile dramatically improves design speed and efficiency. This strategy empowers you to tackle complex projects with ease and precision. By following these steps and incorporating the tips, you'll be a Canva mobile grouping pro in no time!