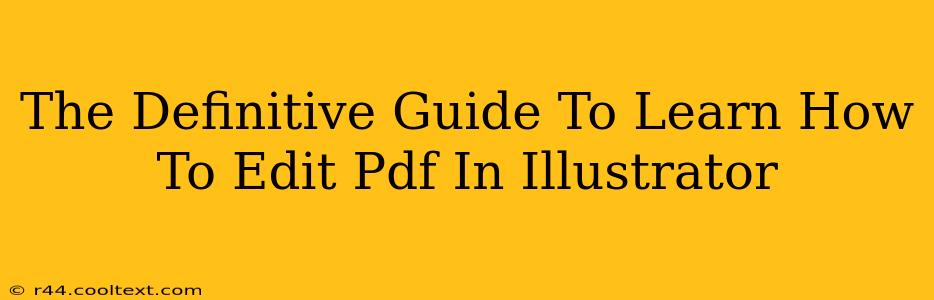Adobe Illustrator isn't primarily a PDF editor, but with the right techniques, you can effectively edit PDF files within it. This guide will walk you through the process, covering everything from importing PDFs to advanced editing techniques. We'll focus on maximizing your workflow and achieving professional results.
Why Use Illustrator for PDF Editing?
While dedicated PDF editors exist, Illustrator offers unique advantages:
-
Vector Editing: Illustrator excels at vector graphics. If your PDF contains vector artwork, Illustrator provides superior editing capabilities compared to raster-based editors or simpler PDF tools. You can precisely manipulate lines, curves, and shapes without losing quality.
-
Advanced Design Features: Illustrator provides a rich set of tools for manipulating and enhancing images. This includes powerful features for color correction, effects, and typography unavailable in basic PDF editors.
-
Integration with Adobe Creative Cloud: Seamlessly integrates with other Adobe apps, making your workflow smooth if you’re already working within the Creative Cloud ecosystem.
Importing Your PDF into Illustrator
The first step is getting your PDF into Illustrator. There are two main methods:
Method 1: Placing the PDF
- Open Illustrator: Launch Adobe Illustrator.
- Place the PDF: Go to
File > Placeand select your PDF file. This embeds the PDF, allowing editing of individual vector elements. Raster images may lose quality upon editing. - Adjust Placement: Position the PDF on your artboard as needed.
Method 2: Importing the PDF as a Template
This method is useful if you want to preserve the original layout and structure of the PDF.
- Open Illustrator: Start Illustrator.
- Import as a Template: Go to
File > Openand choose your PDF. Illustrator will treat it as a template, preserving the existing layers and objects. - Unlock Layers: Unlock the layers to edit. Remember to save your work frequently.
Editing Your PDF in Illustrator
Once imported, you can begin editing. Remember that the ease of editing depends heavily on the PDF's original format:
Editing Vector Elements
If the PDF contains vector graphics (lines, shapes, text), editing is usually straightforward:
- Select Objects: Use the Selection Tool (V) to select individual elements.
- Modify Shapes: Use the Direct Selection Tool (A) to edit individual anchor points and paths.
- Edit Text: Double-click text to edit the content and formatting.
Editing Raster Images
Raster images (like photographs) are more challenging to edit in Illustrator. While you can edit them, doing so will result in a loss of quality unless you work with very high-resolution source files.
- Raster Editing Tools: Illustrator provides basic raster editing tools, but for complex edits, consider using Photoshop for better quality control.
- Replacing Images: Consider replacing low-resolution images with higher-resolution alternatives.
Working with Layers
Proper layer management is crucial for efficient PDF editing:
- Organize Layers: Keep your layers organized for easy selection and editing.
- Create New Layers: Create new layers for new elements to avoid accidentally modifying existing content.
- Lock Layers: Lock layers to prevent accidental changes.
Exporting Your Edited PDF
After making your edits, export your file as a new PDF:
- Export as PDF: Go to
File > Export > Export As...and select "PDF" as the format. - Choose Settings: Select appropriate settings, like compatibility for different PDF viewers.
Troubleshooting Common Issues
- Fonts: Illustrator may substitute fonts if the originals aren't available on your system. Ensure that the necessary fonts are installed.
- Transparency: Transparency may not render correctly depending on your export settings. Use the "High Quality Print" option for optimal results.
- Complex PDFs: Highly complex or scanned PDFs might be difficult to edit effectively in Illustrator. Consider using a dedicated PDF editor for these types of documents.
Conclusion
Editing PDFs in Illustrator offers powerful capabilities for those working with vector-based content or requiring advanced design features. By following these steps and understanding the limitations, you can effectively edit your PDFs and achieve professional-looking results. Remember to always save frequently and test your edits before finalizing your work!