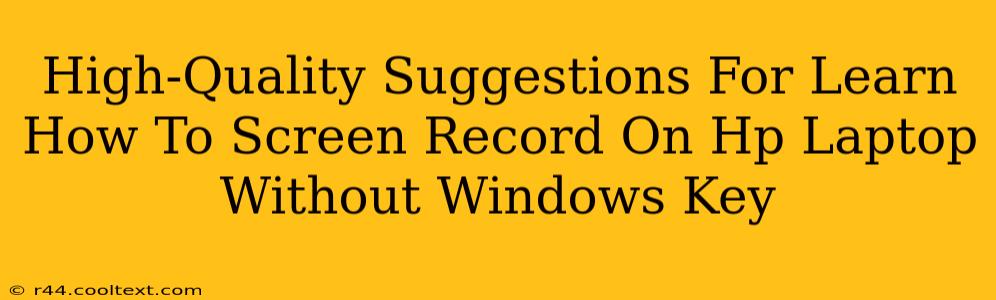Many HP laptop users find themselves needing to screen record without relying on the Windows key, perhaps because it's malfunctioning or they prefer alternative methods. This guide offers several high-quality suggestions to help you capture your screen effortlessly, even without using the Windows key.
Method 1: Using the Built-in Game Bar (For Windows 10 and 11)
This method leverages the Xbox Game Bar, a feature included in Windows 10 and 11. While it's primarily designed for gaming, it's a powerful tool for general screen recording. No need for third-party software or the Windows key!
Steps:
- Open the Game Bar: Press the Windows logo key + G simultaneously. If this doesn't work due to your Windows key issue, try navigating to it through your Start Menu. Search for "Xbox Game Bar" and open it.
- Start Recording: Once the Game Bar is open, click the circular recording button (usually a red circle). A small banner will appear, confirming the recording has begun.
- Stop Recording: Click the same circular button again to stop the recording. Your recording will be saved in your "Videos" folder under "Captures".
Method 2: Utilizing the Snipping Tool (For Windows 10 and 11)
The built-in Snipping Tool offers a straightforward way to capture screenshots and short video clips. It's a fantastic alternative when the Windows key isn't cooperating. Remember, this method is better for shorter recordings.
Steps:
- Access the Snipping Tool: Search for "Snipping Tool" in the Windows search bar.
- Choose "Video": Select the "Video" option from the drop-down menu.
- Select the Recording Area: Click and drag your mouse cursor to select the area you want to record.
- Record: Once you've selected the area, the recording will begin automatically.
- Stop Recording: Click the "Save Snip" button to finish your recording. The video will be saved as a file.
Method 3: Employing Third-Party Screen Recording Software
If the built-in tools don't meet your needs, numerous free and paid third-party screen recording software options exist. Many of these offer more advanced features and customization options. Popular choices include OBS Studio (open-source and free), and many others available in the Microsoft Store or online. Remember to download from trusted sources. These applications often provide keyboard shortcuts for recording, reducing your reliance on the Windows key.
Note: Before installing any third-party software, ensure it's from a reputable developer to prevent security risks.
Troubleshooting Tips:
- Check your keyboard: If possible, try using an external keyboard to rule out any issues with your laptop's keyboard.
- Restart your computer: A simple restart often resolves temporary software glitches.
- Update your drivers: Outdated drivers can sometimes cause problems with keyboard functionality. Check your HP support website for updates.
- Run a system scan: A system scan can detect any malware or software conflicts that might be affecting your keyboard.
By following these suggestions, you can effectively screen record on your HP laptop, even when your Windows key isn't functioning correctly. Remember to choose the method that best suits your needs and technical proficiency. Happy recording!