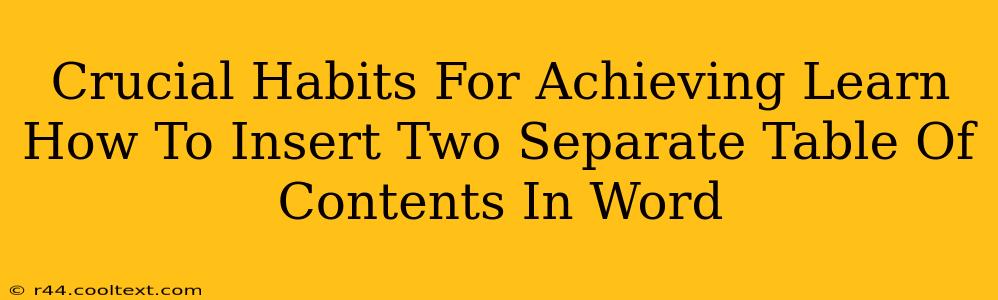So, you're working on a hefty document in Microsoft Word – perhaps a dissertation, a comprehensive report, or a lengthy manuscript – and you realize you need two separate tables of contents. One might list chapters, while the other details appendices or supplementary materials. This seems daunting, but it's achievable with the right approach and a few crucial habits. Let's explore how to master this Word functionality and develop the habits that will make you a more efficient document creator.
Understanding the Need for Multiple Tables of Contents
Before diving into the how, let's clarify why you might need multiple tables of contents. This isn't just about aesthetics; it's about improving the user experience. Consider these scenarios:
- Long Documents: A very long document benefits from separate TOCs. Imagine a textbook with chapters and then a separate section for exercises and solutions. A single, massive TOC would be overwhelming.
- Different Content Types: You might have distinct sections requiring their own organization. A research paper, for instance, might have a TOC for the main body and a separate one for the bibliography.
- Improved Navigation: Multiple TOCs provide a clearer navigation path for the reader. They can quickly locate specific sections without getting lost in a lengthy, combined TOC.
Mastering the Art of Creating Multiple Tables of Contents in Word
The key to inserting two separate tables of contents in Word lies in utilizing styles and bookmarks.
Step 1: Consistent Headings and Styles
This is the most crucial habit to develop. Before even thinking about the TOC, ensure you apply consistent heading styles (Heading 1, Heading 2, etc.) to all your sections. This tells Word which text should be included in your TOC. For your second TOC, you may need to create separate Heading styles for the second section (e.g., Appendix Heading 1, Appendix Heading 2). This allows for distinct control over what appears in each TOC.
Step 2: Creating Separate Bookmarked Sections
To easily manage each part of the document for separate TOCs, consider using section breaks. Insert a section break (Insert > Breaks > Section Break) between the main body of your document and your appendices or supplementary materials. This separates your document into distinct sections which you can then style and generate a TOC for independently.
Step 3: Inserting the First Table of Contents
Navigate to the location where you want your first TOC. Go to References > Table of Contents. Choose the style that suits your document. This creates your first TOC based on the Heading styles you've applied to the first section of your document.
Step 4: Inserting the Second Table of Contents
Now, move to the location for your second TOC. Before inserting it, ensure you are within the second section of your document (after the section break). Repeat step 3. Remember: because you used different heading styles for your second section, your second TOC will only reflect the content and headings within this newly defined section.
Developing Crucial Habits for Word Document Management
Beyond this specific task, here are some broader habits that contribute to more efficient document creation:
- Regular Saving: Save frequently to prevent data loss.
- Backup Copies: Create regular backups of your work.
- Clear File Naming: Use descriptive file names for easy retrieval.
- Consistent Formatting: Maintain consistency in fonts, styles, and spacing throughout your document.
By incorporating these habits into your workflow, you'll not only learn how to insert two separate tables of contents in Word effectively, but you'll also significantly improve your overall document management and productivity. This will help you create more professional and user-friendly documents, and greatly increase the overall quality of your work!