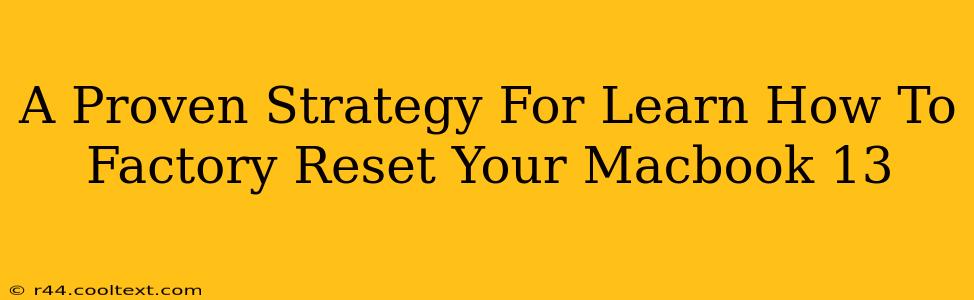Resetting your MacBook 13 to factory settings can be a lifesaver for various reasons. Whether you're selling your MacBook, experiencing persistent software issues, or simply want a fresh start, knowing how to perform a factory reset is a crucial skill. This guide provides a proven strategy, ensuring a smooth and successful process. We'll cover different methods, troubleshooting tips, and what to expect along the way.
Why Factory Reset Your MacBook 13?
Several scenarios necessitate a factory reset of your MacBook 13:
- Selling or Trading Your MacBook: A factory reset completely wipes your personal data, ensuring your privacy and protecting you from potential security risks. Buyers will appreciate receiving a clean machine.
- Troubleshooting Software Issues: Persistent glitches, slow performance, or application errors can often be resolved with a clean installation of macOS. A factory reset is the most thorough way to achieve this.
- Preparing for Repairs: Before sending your MacBook 13 for repair, a factory reset can protect your sensitive information.
- Giving Away Your MacBook: Similar to selling, erasing all data ensures the recipient starts with a clean slate.
Methods for Factory Resetting Your MacBook 13
There are two primary ways to factory reset your MacBook 13: using Disk Utility and using macOS Recovery Mode.
Method 1: Using Disk Utility (Erasing and Reinstalling macOS)
This method offers the most thorough clean and is recommended before selling or giving away your MacBook.
-
Back Up Your Data: This is crucial. Before proceeding, ensure you've backed up all important files to an external drive, cloud storage (like iCloud), or Time Machine. Losing your data is irreversible.
-
Boot into Recovery Mode: Turn off your MacBook. Then, turn it on and immediately press and hold the Command + R keys until the Apple logo appears.
-
Open Disk Utility: In the macOS Utilities window, select Disk Utility.
-
Select Your Startup Disk: In Disk Utility, choose your main drive (usually named Macintosh HD or similar). Be absolutely sure you've selected the correct drive, as erasing the wrong one will lead to data loss.
-
Erase the Drive: Click the "Erase" button. Choose "APFS" (or the appropriate file system) as the format and give it a name (e.g., Macintosh HD).
-
Quit Disk Utility: Once the erasing process is complete, quit Disk Utility.
-
Reinstall macOS: Back in the macOS Utilities window, select "Reinstall macOS." Follow the on-screen instructions. This will reinstall the operating system, leaving you with a fresh, factory-like state.
Method 2: Using macOS Recovery Mode (Erase All Content and Settings)
This method is quicker but might not be as thorough as using Disk Utility. It's suitable for troubleshooting software problems.
-
Back Up Your Data (Again!): Remember to back up all essential data before starting. This step cannot be emphasized enough.
-
Boot into Recovery Mode: As before, turn off your MacBook and turn it on, holding down Command + R until the Apple logo appears.
-
Select "Erase All Content and Settings": In the macOS Utilities window, choose this option. You will be prompted to confirm.
-
Follow the On-Screen Instructions: The process will erase your data and reinstall macOS.
Troubleshooting Tips
- Frozen Screen: If your MacBook freezes during the process, try holding down the power button for several seconds to force a shutdown. Then, try the reset process again.
- Incorrect Drive Selection: Double-check you've chosen the correct drive in Disk Utility to avoid accidental data loss. If you're unsure, consult Apple support documentation or a professional.
- Internet Connection: Both methods require an internet connection to download the necessary macOS files. Ensure you have a stable connection.
Conclusion
Factory resetting your MacBook 13 is a powerful tool for various situations. By following the steps outlined in this guide, you can confidently perform a factory reset and either prepare your MacBook for resale or troubleshoot software problems. Remember to always back up your data before starting – this single step protects you from potentially irreversible data loss.