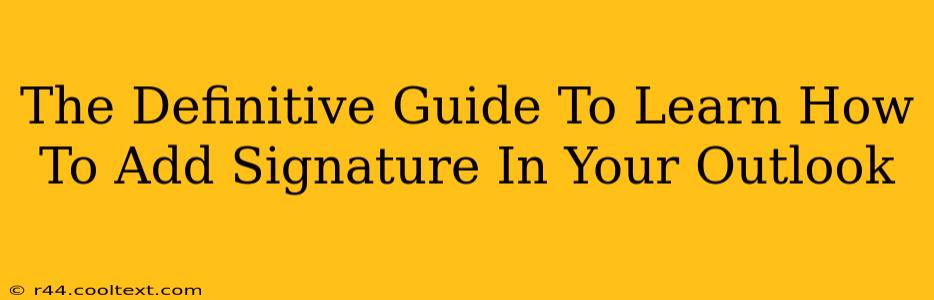Adding a professional signature to your Outlook emails is crucial for branding and efficient communication. This guide provides a comprehensive walkthrough, covering various Outlook versions and addressing common issues. We'll ensure you can confidently add, edit, and manage your Outlook email signatures.
Understanding the Importance of an Email Signature
Before diving into the how-to, let's understand why a signature is important. Your email signature is more than just your name; it's a digital business card. A well-crafted signature can:
- Boost Brand Recognition: Include your logo and brand colors for consistent branding across all communications.
- Improve Professionalism: A clean and concise signature conveys professionalism and credibility.
- Simplify Contact Information: Provide easy access to your contact details, saving recipients time and effort.
- Drive Engagement: Include links to your website, social media profiles, or online portfolio to increase engagement.
- Track Email Opens (with disclaimers): Advanced signatures can include tracking pixels, but always ensure compliance with privacy regulations.
Adding a Signature in Different Outlook Versions
The process of adding a signature varies slightly depending on your Outlook version (e.g., Outlook 365, Outlook 2019, Outlook 2016). We'll cover the most common versions:
Adding a Signature in Outlook 365 and Outlook on the Web
- Open Outlook: Launch your Outlook application or access Outlook on the web (OWA).
- Navigate to Settings: Click on your profile picture or initials in the top right corner, then select "Settings" (or a similar option depending on your view).
- Access Signatures: Find the "Mail" section within settings, then look for the "Compose" or "Signatures" option. This might be under "Layout" or a similar sub-section.
- Create a New Signature: Click "New" or "+" to add a new signature. Give it a name (e.g., "Main Signature").
- Compose Your Signature: Use the editor to write your signature. You can add text, images (logos), and links. Remember to keep it concise and professional.
- Choose Default Signature: Select which accounts and folders should use this signature automatically.
- Save Changes: Click "Save" or the equivalent button to save your new signature.
Adding a Signature in Older Outlook Versions (e.g., Outlook 2016, 2019)
The steps are similar, but the exact location of the signature settings might differ slightly. Generally:
- Open Outlook: Launch your Outlook application.
- Navigate to Options: Go to "File" > "Options".
- Access Mail Settings: In the "Options" window, select "Mail".
- Find Signatures: Look for a section labeled "Signatures".
- Follow Steps 4-7: From here on, the process is identical to the Outlook 365/OWA instructions above.
Designing an Effective Email Signature
Your signature is a reflection of your brand and professionalism. Consider these elements:
- Your Name and Title: Clearly display your name and professional title.
- Contact Information: Include your phone number, email address, and website.
- Company Logo: Add a small, high-quality logo for brand recognition.
- Social Media Links: Include links to your professional social media profiles (e.g., LinkedIn).
- Disclaimer (if necessary): Include any legal disclaimers or confidentiality statements as required by your organization.
Pro Tip: Keep your signature concise and visually appealing. Avoid using excessive images or overly long text. Test it on different devices and email clients to ensure it displays correctly.
Troubleshooting Common Issues
- Signature Not Appearing: Double-check your settings to ensure the correct signature is selected for the appropriate accounts and folders.
- Images Not Displaying: Ensure the images are correctly linked and optimized for email.
- Formatting Issues: Test your signature across different email clients to ensure consistent formatting.
By following this comprehensive guide, you can confidently add and manage your Outlook email signature, enhancing your professional image and improving communication efficiency. Remember to regularly update your signature to reflect any changes in your contact information or branding.