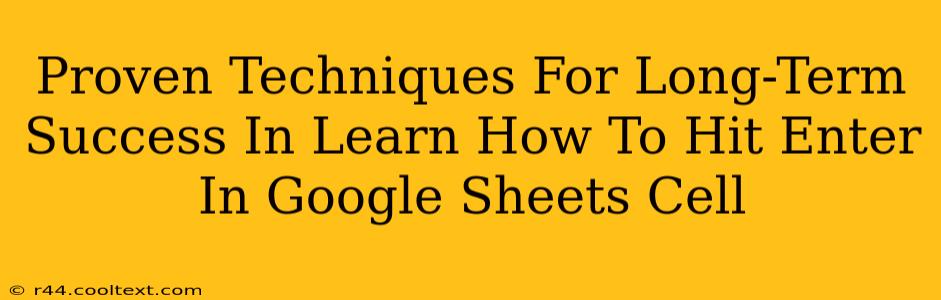So, you're ready to conquer Google Sheets, but hitting "Enter" seems to be your Everest? Don't worry, you're not alone! Many new users struggle with this seemingly simple function, but mastering it is crucial for efficient spreadsheet management. This comprehensive guide will equip you with proven techniques to achieve long-term success in navigating this common Google Sheets hurdle.
Understanding the Nuances of "Enter" in Google Sheets
Unlike word processors, pressing "Enter" in Google Sheets doesn't simply move the cursor to the next line within a cell. Instead, it moves the cursor to the next cell down. This behavior is fundamental to how Google Sheets organizes and manages data. Understanding this is the first step towards mastery.
Why "Enter" Acts Differently in Google Sheets
This difference stems from the spreadsheet's inherent structure. Each cell is designed to hold a single data point, whether it's text, a number, or a formula. "Enter" acts as a signal to Google Sheets that you've finished entering data into the current cell and are ready to move to the next.
Mastering Line Breaks Within a Single Cell
If you need to create a line break within a single cell (for example, to format an address or create a multi-line note), you need to use a different approach:
Using the Keyboard Shortcut: Alt + Enter (Windows) or Option + Return (Mac)
This is the most efficient method. Simply press and hold the Alt key (Windows) or Option key (Mac), and then press Enter. This inserts a line break, allowing you to continue typing on the next line within the same cell.
Using the Menu Option: Insert > Line Break
Alternatively, you can use the Google Sheets menu:
- Click in the cell where you want the line break.
- Navigate to Insert > Line Break. This will insert a line break at the cursor's position.
Practical Applications and Advanced Tips
Mastering line breaks opens up a world of possibilities within Google Sheets. Consider these practical applications:
- Formatting Addresses: Neatly display addresses on multiple lines within a single cell for better readability.
- Creating Detailed Notes: Organize lengthy notes and comments effectively within a cell, enhancing clarity.
- Improving Data Presentation: Enhance the visual appeal and readability of your spreadsheets by using line breaks strategically.
Troubleshooting Common Issues
- Unexpected Cell Jumps: If you accidentally hit "Enter" and jump to the next cell prematurely, you can use the Undo function (Ctrl+Z or Cmd+Z) to revert your action.
- Line Breaks Not Appearing: Ensure you are using the correct method (Alt+Enter/Option+Return or Insert > Line Break). Sometimes, formatting issues may cause line breaks to be invisible. Check your cell formatting for any potential problems.
Long-Term Success Strategies
To solidify your understanding and ensure long-term success, practice consistently! Use Google Sheets for various tasks, incorporating line breaks whenever necessary. Experiment with different techniques to find the method that suits your workflow best.
By mastering this seemingly small detail, you’ll unlock a significant boost in your Google Sheets proficiency. Remember, consistent practice and a clear understanding of the underlying mechanics are key to long-term success. Now go forth and conquer those spreadsheets!