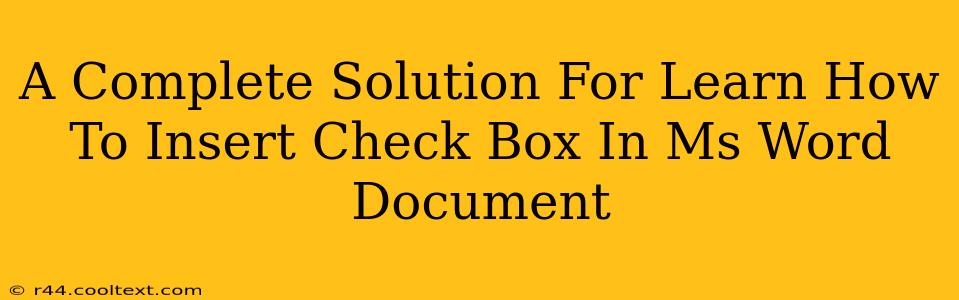Inserting check boxes into your MS Word documents can significantly enhance their functionality, whether you're creating a survey, a checklist, or a form. This comprehensive guide will walk you through the entire process, providing you with a complete solution for adding check boxes to your Word documents with ease. We'll cover various methods and scenarios, ensuring you become proficient in using this useful feature.
Understanding the Purpose of Check Boxes in MS Word
Before diving into the how-to, let's understand why you might want to use check boxes in your Word documents. They are incredibly useful for:
- Creating interactive forms: Check boxes allow recipients to easily select options or indicate preferences. This is perfect for surveys, questionnaires, and order forms.
- Building effective checklists: Check boxes make it simple to track progress and completion of tasks. Use them for to-do lists, project management, or even grocery shopping lists.
- Improving document organization: Check boxes can be used to structure information within a document, making it more visually appealing and easier to navigate.
Method 1: Using the Developer Tab (For All Word Versions)
This method works across all versions of Microsoft Word and is generally the most straightforward.
Step 1: Accessing the Developer Tab
If you don't see the "Developer" tab in the Word ribbon, you'll need to enable it first. Here's how:
- Go to File > Options.
- Select Customize Ribbon.
- In the right-hand pane, check the box next to Developer.
- Click OK.
The "Developer" tab will now appear in your Word ribbon.
Step 2: Inserting the Check Box
- Go to the Developer tab.
- In the "Controls" group, click on Check Box Content Control.
- Click in your document where you want to place the check box. A check box will appear.
Step 3: Customizing Your Check Box
You can customize the check box's appearance and properties:
- Text: Double-click the check box to add descriptive text next to it.
- Properties: Right-click the check box and select Properties to adjust additional settings (like default checked state).
Method 2: Using the Symbol Menu (For Older Word Versions)
While the Developer tab method is preferred, older versions of Word might require a slightly different approach using the symbol menu. Note that this method inserts a visual check box, but it won't be functional as a form control.
- Go to the Insert tab.
- Click Symbol.
- Select the Wingdings font.
- Choose the check box symbol (it looks like a square with a check mark).
- Click Insert.
Tips and Best Practices for Using Check Boxes
- Clear Labeling: Always label your check boxes clearly and concisely. Ambiguity can lead to errors.
- Consistent Formatting: Maintain consistent formatting for all check boxes within a document.
- Accessibility: Ensure your document is accessible to everyone, including those using screen readers. Proper labeling is crucial for accessibility.
Conclusion: Mastering Check Box Insertion in MS Word
By following the steps outlined in this guide, you'll be able to seamlessly insert and customize check boxes in your Microsoft Word documents. Whether you're creating simple checklists or complex forms, understanding these techniques will significantly improve your document creation workflow and enhance the user experience. Remember to always test your forms thoroughly to ensure they function as intended. Now go forth and create efficient, professional documents!