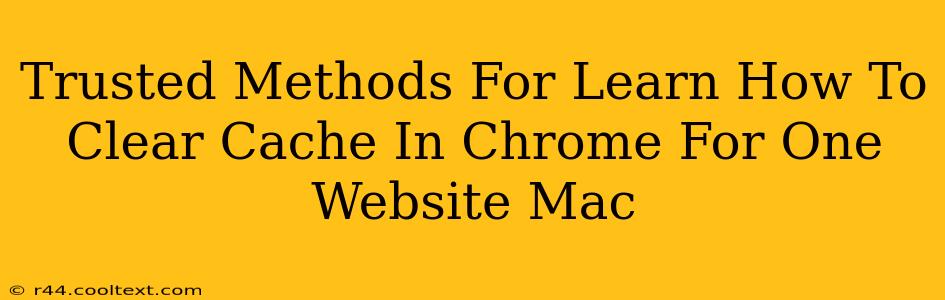Clearing your Chrome cache can significantly improve your browsing experience, especially if you're encountering issues with a specific website. This guide provides trusted methods to clear the cache for just one website on your Mac, avoiding the need to delete your entire browsing history. We'll cover several techniques, ensuring you find the most efficient solution for your needs.
Why Clear Cache for a Single Website?
Before diving into the methods, let's understand why you might need to clear the cache only for a particular website. Outdated cached data can lead to several problems:
- Seeing old versions of web pages: You might see an older version of a website, missing new features or updates.
- Broken website functionality: Cached data can sometimes interfere with website functionality, resulting in errors or unexpected behavior.
- Login problems: Old login credentials stored in the cache can prevent you from successfully accessing a website.
- Troubleshooting website issues: Clearing the cache for a specific website is a common troubleshooting step when encountering problems.
Methods to Clear Cache for One Website on Chrome for Mac
Unfortunately, Chrome doesn't offer a direct option to clear the cache for just one website. The cache is managed at a more general level. However, we can employ some workarounds to achieve a similar effect:
Method 1: Clear Site Data (Most Effective)
This method allows you to selectively remove data for a specific website, including the cache:
- Open Chrome: Launch the Google Chrome browser on your Mac.
- Access Settings: Click the three vertical dots in the top right corner (More) and select "Settings."
- Privacy and Security: In the Settings menu, click on "Privacy and security."
- Clear Browsing Data: Click on "Clear browsing data."
- Advanced Tab: Select the "Advanced" tab.
- Time Range: Choose a relevant time range. For recent issues, "Last hour" might suffice. For more persistent problems, select "All time."
- Select Data: Crucially, uncheck everything except "Cached images and files."
- Choose Website: Instead of clearing data for "All time," you can use the "Site Settings" section of Chrome's settings. You'll find the option to clear data for specific websites. Navigate to the website and select "Clear data."
Method 2: Using Incognito Mode (Temporary Solution)
Incognito mode doesn't clear your existing cache but prevents new data from being cached for that session. It's a quick way to see if cached data is the problem:
- Open Incognito Window: Open a new incognito window by pressing
Command + Shift + N. - Visit the Website: Navigate to the website you're having trouble with.
Method 3: Restarting Chrome (Least Effective)
Sometimes, a simple restart can resolve minor caching issues. This method is less targeted but worth trying before more drastic measures.
- Close Chrome: Quit the Google Chrome application.
- Reopen Chrome: Relaunch Chrome and revisit the website.
Optimizing Your Browsing Experience
While clearing your cache can solve many issues, it's also important to practice good browsing habits:
- Regularly clear your browsing data: Schedule regular cache clearing to keep your browser running smoothly.
- Consider using browser extensions cautiously: Some browser extensions can interfere with website functionality.
By following these methods, you can effectively manage your Chrome cache and address problems with specific websites on your Mac. Remember that choosing the right method depends on the nature of the issue you're experiencing. Using the "Clear site data" method is the most precise way to target specific website data.