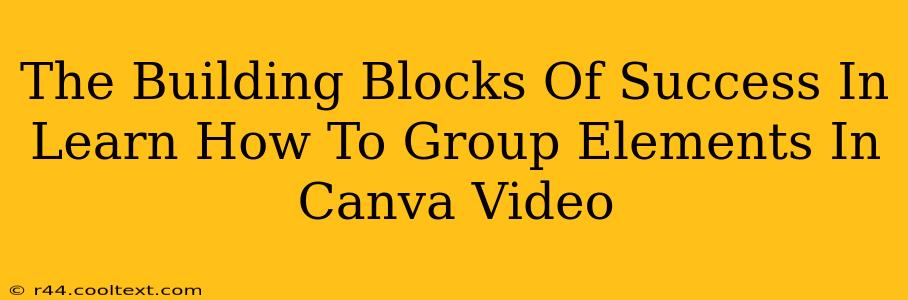Creating stunning videos with Canva is easier than you think, but mastering certain techniques can elevate your work from good to great. One such technique is effectively grouping elements. This seemingly simple action is a fundamental building block for efficient and polished video editing. This guide will walk you through the essential steps and benefits of grouping in Canva video, transforming your workflow and the overall quality of your videos.
Why Group Elements in Canva Video?
Grouping elements in Canva is more than just a time-saver; it's a crucial step in maintaining control and organization within your video projects. Imagine working with a complex video containing dozens of individual elements – text boxes, images, icons, and more. Without grouping, even minor adjustments can become a tedious and error-prone process.
Here's why grouping is essential:
- Simplified Editing: Instead of selecting each element individually, you can select and move, resize, or rotate an entire group with a single click. This dramatically speeds up your workflow.
- Improved Organization: Grouping related elements keeps your Canva workspace tidy and manageable, especially for complex video projects.
- Consistent Transformations: Applying effects like animation or filters to a grouped element ensures that all elements within the group are transformed uniformly.
- Enhanced Efficiency: Grouping significantly reduces the risk of accidentally moving or deleting individual elements, preventing costly editing mistakes.
How to Group Elements in Canva Video: A Step-by-Step Guide
Grouping elements in Canva video is incredibly intuitive. Here's how you do it:
- Select Your Elements: Click and drag your mouse to select all the elements you want to group. Alternatively, you can hold down the 'Shift' key while clicking individual elements.
- Group the Selection: Once selected, look for the "Group" button in the top toolbar. It usually looks like a square with four smaller squares inside. Click it!
- Work with Your Group: Now you can treat the entire group as a single element. You can move, resize, rotate, or apply effects to the whole group simultaneously.
- Ungrouping Elements: If you need to edit individual elements within a group, simply select the group and click the "Ungroup" button (often located next to the "Group" button).
Mastering Grouping: Advanced Techniques
While the basic grouping process is straightforward, mastering its use opens up exciting possibilities:
- Hierarchical Grouping: Group groups! This is especially useful for managing extremely complex video projects, allowing you to organize elements into nested groups.
- Animation and Effects: Applying animations or transitions to grouped elements ensures synchronized movement and a more polished final product.
- Templates and Reusability: Creating pre-grouped elements can streamline future projects. Save time and effort by building templates with commonly used grouped elements.
Beyond Grouping: Tips for Canva Video Success
While grouping is a vital skill, several other strategies can contribute to creating professional-quality Canva videos:
- Use High-Quality Assets: Choose high-resolution images and videos to ensure your final product looks its best.
- Plan Your Video: Sketch out your video's structure and storyline before you begin editing.
- Learn Keyboard Shortcuts: Canva offers several keyboard shortcuts to accelerate your workflow.
- Experiment with Animations: Well-placed animations can significantly enhance the engagement of your videos.
By mastering the art of grouping elements, alongside other key Canva video skills, you’ll significantly improve your video editing efficiency and the overall quality of your creations. Start experimenting today and unlock your video-making potential!